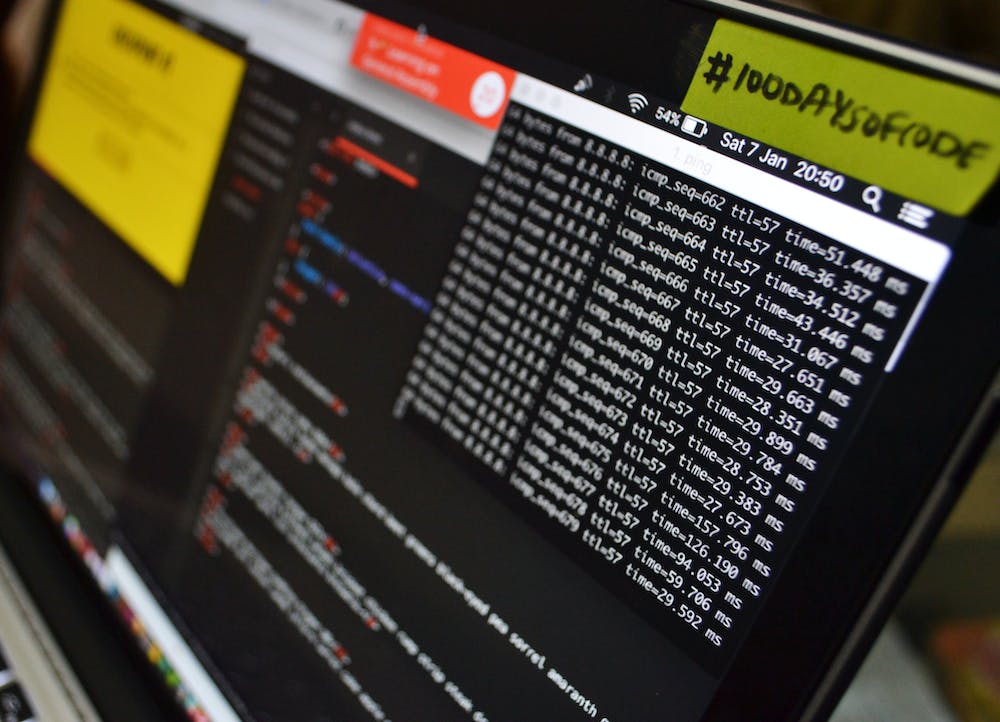
PHP is a widely-used open-source scripting language that is specially designed for web development. IT can be easily embedded in HTML and is compatible with various operating systems, including Windows. In this step-by-step guide, we will walk you through the process of installing PHP on your Windows machine. Whether you are a beginner or an experienced developer, this guide will help you get PHP up and running smoothly.
Step 1: Download PHP
To start the installation process, you need to download the PHP installation package compatible with your Windows version. Visit the official PHP Website at www.php.net and navigate to the “Downloads” section. Choose the version that matches your Windows architecture (32-bit or 64-bit), and select the VC15 x64 Non Thread Safe version if you are unsure. Click on the download link to save the installation package on your computer.
Step 2: Extract the Files
After the download is complete, navigate to the folder where you saved the PHP installation package. Right-click on the package and select “Extract All” to extract the files. Choose a destination folder that you can easily access, such as your desktop or a specific folder.
Step 3: Configure PHP
Once the files are extracted, locate the newly created PHP folder. Inside this folder, you will find a file named “php.ini-development”. Rename this file to “php.ini”. Open the “php.ini” file using a text editor (such as Notepad) to configure PHP according to your requirements.
Step 4: Copy the PHP Folder
Now, copy the entire PHP folder and navigate to the installation directory of your web server software (e.g., Apache). The exact location may vary depending on the software you are using. Paste the PHP folder inside the web server’s folder. For example, if you are using Apache, the default installation directory might be “C:\Program Files\Apache\htdocs”.
Step 5: Update Environment Variables
To use PHP from the command line or any directory, you need to update the environment variables on your Windows machine. Right-click on “This PC” or “My computer” and select “Properties”. In the System Properties window, click on “Advanced system settings” on the left-hand side. Then, click on the “Environment Variables” button. In the System Variables section, select “Path” and click on “Edit”. Add the path to the PHP installation directory (e.g., “C:\Program Files\PHP”) and click “OK” to save the changes.
Step 6: Test PHP Installation
To verify if PHP is installed correctly, open a text editor and create a new file. Add the following PHP code to the file:
phpinfo();
?>
Save the file with a “.php” extension, for example, “phpinfo.php”. Move this file to the web server’s document root directory (e.g., “C:\Program Files\Apache\htdocs”). Open a web browser and enter “localhost/phpinfo.php” in the address bar. If PHP is successfully installed, you will see a comprehensive page containing information about your PHP setup.
FAQs
Q1: Where can I download PHP for Windows?
A1: You can download PHP for Windows from the official PHP Website at www.php.net. Choose the appropriate version and architecture (32-bit or 64-bit) and download the installation package.
Q2: Do I need a web server to run PHP on Windows?
A2: Yes, you need a web server software like Apache or IIS to run PHP on Windows. Install a web server, copy the PHP folder to the web server’s folder, and configure IT accordingly.





