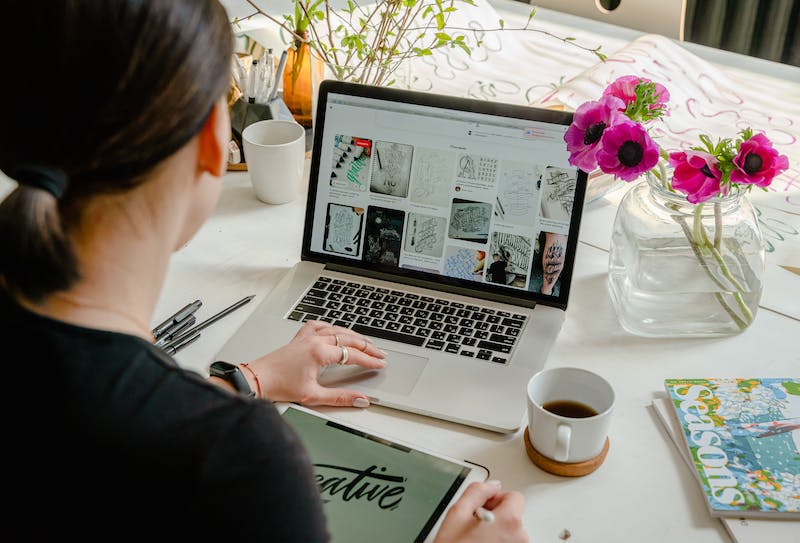
WordPress Multisite is a powerful feature that allows you to create multiple websites, all managed from a single WordPress installation. Whether you want to manage websites for multiple clients, create a network of niche blogs, or simply streamline your own Website management process, WordPress Multisite can be a game-changer. In this step-by-step tutorial, we will guide you through the process of installing and setting up WordPress Multisite.
Step 1: Preparing Your WordPress Installation
Before getting started with setting up WordPress Multisite, you need to ensure that your WordPress installation is ready:
- Backup your existing WordPress database and files. This is important in case something goes wrong during the setup process.
- Update WordPress to the latest version. Multisite works best on the latest WordPress version.
- Deactivate all plugins. Some plugins might conflict with Multisite, so IT‘s best to deactivate them temporarily.
Step 2: Enabling Multisite
- Access your Website‘s files using an FTP client or file manager provided by your hosting provider.
- Locate the
wp-config.phpfile and open IT for editing. - Add the following line of code just before the line that says
/* That's all, stop editing! Happy blogging. */:
“`php
define( ‘WP_ALLOW_MULTISITE’, true );
“`
- Save the changes and upload the modified
wp-config.phpfile back to your server. - Next, log in to your WordPress admin panel.
- Navigate to Tools > Network Setup.
- Choose between the subdomain or subdirectory install. Subdomains will allow you to create separate websites using different subdomains, while subdirectories will create websites using different directories within the same domain.
- Enter the desired network title and admin email address, then click on the Install button.
- Follow the on-screen instructions to complete the installation. This will involve updating your
wp-config.phpand.htaccessfiles.
Step 3: Network Configuration
After successfully enabling Multisite, you need to configure IT to suit your needs:
- Log in to your WordPress admin panel again.
- Navigate to My Sites > Network Admin > Dashboard. This is where you will manage your network and all its websites.
- Click on Settings > Network Settings. Here, you can configure various settings such as registration, site creation, and upload limits.
- You can also customize the appearance of your network’s main site, which will serve as the gateway to all the other websites in your network.
Step 4: Adding New Websites to the Network
- To add a new Website to your network, go to My Sites > Network Admin > Sites > Add New.
- Fill in the required details, such as the site address, site title, and admin email address.
- Click on the Add Site button to create the new Website.
FAQs
Q: Can I enable Multisite on an existing WordPress installation?
A: Yes, you can enable Multisite on an existing WordPress installation by following the steps mentioned in this tutorial.
Q: Can I use different themes and plugins for each Website in my network?
A: Yes, you can use different themes and plugins for each Website in your network. However, the availability of themes and plugins may depend on the network settings and the capabilities of your chosen themes and plugins.
Q: Is IT possible to deactivate Multisite after enabling IT?
A: Yes, IT is possible to deactivate Multisite, but IT may require certain manual changes to your WordPress installation. IT‘s recommended to backup your site and seek professional assistance if you decide to deactivate Multisite.
Q: Can I map custom domains to websites in my Multisite network?
A: Yes, you can map custom domains to websites in your Multisite network using domain mapping plugins or additional server configuration. Consult your hosting provider or seek professional guidance for the specific steps involved.
With these simple steps, you can easily install and set up WordPress Multisite. Whether you’re managing multiple websites for clients or creating a network of your own websites, WordPress Multisite offers the convenience and power you need to streamline your Website management process.





