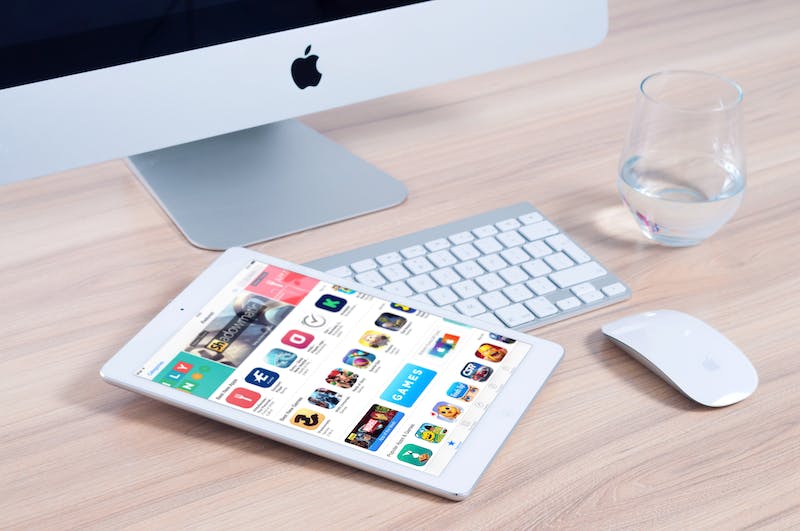
WordPress is a widely used content Management System (CMS) that powers millions of websites around the world. Installing and optimizing WordPress on a VPS hosting server can provide better performance and control compared to shared hosting. In this article, we will guide you through the process of installing and optimizing WordPress on a VPS hosting server.
Before proceeding with the installation and optimization process, ensure that you have the following:
- A VPS hosting server with root access
- Ubuntu or CentOS operating system
- Domain name pointing to your server’s IP address
- Secure Shell (SSH) client for accessing the server
- Basic understanding of command line interface (CLI)
To install WordPress on your VPS hosting server, follow these steps:
- Step 1: Connect to your server using SSH
- Step 2: Update the server
- Step 3: Install LAMP stack
- Step 4: Configure MySQL
- Step 5: Download and install WordPress
- Step 6: Configure WordPress
- Step 7: Complete installation through web browser
Open your SSH client and connect to your server using the provided credentials. This will give you access to the server’s command line interface.
ssh username@server_ip_address
IT is recommended to update the server’s packages to ensure you have the latest versions. Run the following commands:
sudo apt update
sudo apt upgrade
A LAMP stack (Linux, Apache, MySQL, PHP) is required to run WordPress. Install the necessary components using the following commands:
sudo apt install apache2
sudo apt install mysql-server
sudo apt install php libapache2-mod-php php-mysql
Secure your MySQL installation and create a new database for WordPress. Run the following command:
sudo mysql_secure_installation
Download the latest version of WordPress from their official Website and extract the files. Move the extracted folder to the Apache web root directory:
cd /var/www/html
sudo mv /path/to/WordPress .
Create a new configuration file for WordPress and set appropriate permissions:
cd /var/www/html/WordPress
sudo cp wp-config-sample.php wp-config.php
sudo chown -R www-data:www-data /var/www/html/WordPress
Access your domain name or server IP address through a web browser. Follow the on-screen instructions to complete the WordPress installation.
To optimize your WordPress installation on a VPS hosting server, consider the following steps:
- Use a caching plugin: Install a caching plugin like W3 Total Cache or WP Super Cache to improve Website performance.
- Enable GZIP compression: Configure Apache to enable GZIP compression to reduce the size of files transferred between the server and users’ browsers.
- Optimize images: Compress and optimize images to reduce their file size without compromising quality. Plugins like EWWW Image Optimizer or Smush can automate this process.
- Keep WordPress and plugins updated: Regularly update WordPress core and plugins to ensure you have the latest features and security patches.
- Enable a content Delivery Network (CDN): Use a CDN to deliver static content, such as images and CSS files, from servers located closer to your visitors.
- Implement caching at the server level: Configure server-level caching to reduce the load on your VPS and improve overall performance.
Installing and optimizing WordPress on a VPS hosting server can significantly enhance your Website‘s performance and provide better control. By following the steps outlined in this article, you can successfully install WordPress on your VPS and implement optimization techniques to ensure a smooth user experience. Remember to regularly monitor and maintain your WordPress installation to ensure its security and performance.





