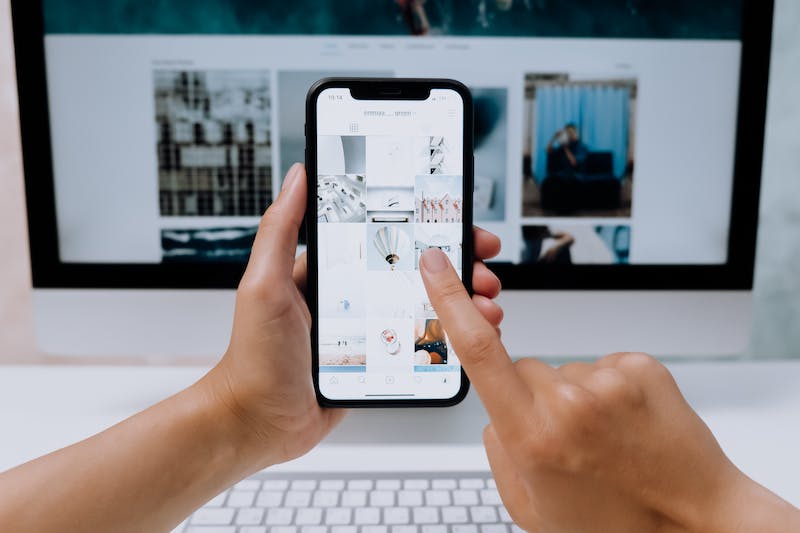
How to Get Started with the wordpress Site Editor
Introduction
wordpress is one of the most popular and user-friendly content management systems (CMS) available today. With its intuitive interface and vast array of features, it has become the go-to choice for individuals and businesses looking to create a website or blog. One of the key features of wordpress is its site editor, which allows users to visually customize their website’s design and layout. In this article, we will guide you on how to get started with the wordpress site editor, step by step.
What is the wordpress Site Editor?
The site editor is a powerful tool within wordpress that enables users to visually customize the design and layout of their website. Unlike the classic wordpress editor, which focused on text-based content creation, the site editor provides a more user-friendly and intuitive experience. With the site editor, you can easily change the appearance of your website by modifying elements such as headers, footers, menus, background images, and more.
Step 1: Accessing the wordpress Site Editor
To access the wordpress site editor, you must first log in to your wordpress dashboard. Once logged in, navigate to the “Appearance” tab on the left-hand side menu and click on “Site Editor.” This will take you to the site editor interface, where you can begin customizing your website’s design.
Step 2: Understanding the Site Editor Interface
The site editor interface consists of several sections that allow you to modify different aspects of your website’s design. The main sections include:
Header
The header section allows you to customize the appearance of your website’s header, including the logo, site title, and navigation menu.
Footer
The footer section allows you to modify the content displayed at the bottom of your website, such as copyright information, social media icons, and contact details.
Menus
The menus section enables you to create and manage navigation menus for your website. You can add, remove, and reorder menu items, as well as customize their appearance.
Widgets
The widgets section allows you to add and manage various content blocks within your website, such as sidebar widgets, footer widgets, and more. You can choose from a wide range of pre-built widgets or create custom ones.
Background
The background section enables you to change the background image or color of your website. You can upload your own image or choose from the available library.
Step 3: Customizing Your Website’s Design
Once you are familiar with the different sections of the site editor interface, you can start customizing your website’s design. Simply click on the section you want to modify, and a set of customization options will appear.
For example, if you want to change the logo in your website’s header, click on the header section and look for the “Logo” option. You can either upload a new logo image or select one from the media library. Similarly, you can customize other elements like fonts, colors, spacing, and more.
Step 4: Previewing and Publishing Your Changes
As you make changes in the site editor, you can preview them in real-time by clicking on the “Preview” button. This allows you to see how your modifications will look on the actual website before publishing.
If you are satisfied with the changes, click on the “Publish” button to make them live. Remember to save your progress regularly to avoid losing any modifications.
Conclusion
The wordpress site editor is a versatile and user-friendly tool that empowers individuals and businesses to customize the design and layout of their websites. With its intuitive interface and wide range of customization options, anyone can create a visually stunning website without any coding knowledge. By following the steps outlined in this article, you can get started with the wordpress site editor and unleash your creativity.
FAQs
1. Can I use the site editor with any wordpress theme?
Yes, the site editor is compatible with most wordpress themes. However, some themes may have limited customization options compared to others.
2. Will customizing my website’s design using the site editor affect its functionality?
Customizing your website’s design using the site editor will not affect its functionality. You can freely modify the design without worrying about breaking any functionality.
3. Can I revert back to the previous design if I don’t like the changes?
Yes, you can revert back to the previous design at any time. The site editor allows you to undo and redo changes, giving you the flexibility to experiment with different designs.
4. Is the site editor available in all versions of wordpress?
The site editor is available in wordpress version 5.8 and above. If you are using an older version, you may need to update wordpress to access the site editor.
5. Can I use the site editor on mobile devices?
Yes, the site editor is fully responsive and can be accessed and used on mobile devices without any issues. You can customize your website’s design on the go.
In conclusion, the wordpress site editor is a powerful tool that allows you to customize your website’s design without any coding knowledge. By following the steps provided in this article, you can confidently get started with the site editor and create a visually stunning website that reflects your unique style and brand.





