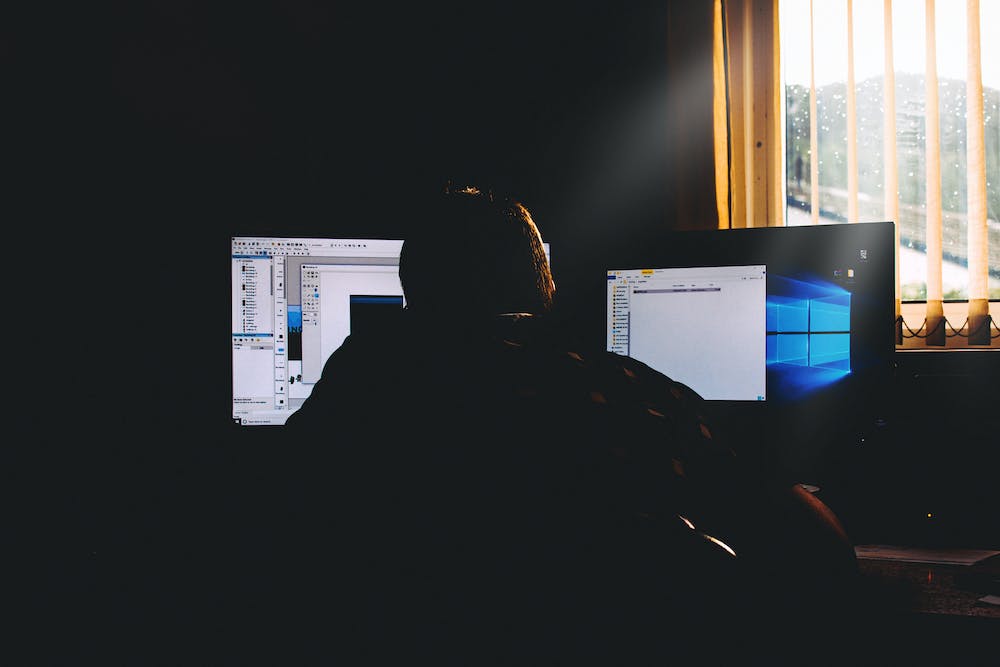
Introduction
Microsoft Office is a popular software suite that includes a range of productivity applications such as Word, Excel, PowerPoint, and Outlook. Microsoft recently released the latest version, Microsoft Office 2021, which offers new features and enhancements. In this article, we will guide you through the process of downloading and installing Microsoft Office 2021 on your computer.
Step 1: System Requirements
Before you begin the installation process, IT is important to ensure that your computer meets the minimum system requirements for Microsoft Office 2021. These requirements may vary depending on the specific edition and operating system you are using. Visit the official Microsoft Website or consult the product documentation to check the system requirements for your computer.
Step 2: Purchase Microsoft Office 2021
To download and install Microsoft Office 2021, you first need to purchase a license or subscription for the software. Microsoft offers several options, including a one-time purchase or a subscription plan such as Microsoft 365. Visit the official Microsoft Website or authorized retailers to choose a suitable purchase option for you.
Step 3: Login to Microsoft Account
Once you have purchased Microsoft Office 2021, you will need to log in to your Microsoft account. If you don’t have an account, you can create one for free. Your Microsoft account is linked to your product license or subscription and will be required for the installation process.
Step 4: Download Microsoft Office 2021
To download Microsoft Office 2021, sign in to your Microsoft account and navigate to the Download and Install section. Select the version and language of the software you want to download. Click on the download button to initiate the download process. The download speed may vary depending on your internet connection.
Step 5: Installation Process
Once the download is complete, locate the downloaded file on your computer and double-click on IT to start the installation process. Follow the on-screen instructions to proceed with the installation. You may be prompted to enter your Microsoft account credentials during the installation.
Step 6: Activate Microsoft Office 2021
After the installation is complete, you will need to activate your copy of Microsoft Office 2021. Launch any of the Office applications, such as Word or Excel, and sign in with your Microsoft account. Once signed in, the software will automatically activate using the product license or subscription tied to your account.
Conclusion
Downloading and installing Microsoft Office 2021 on your computer is a straightforward process. By following the steps outlined in this article, you can easily get the latest version of Microsoft Office and enjoy its enhanced features and functionality.
FAQs
Q: Can I upgrade to Microsoft Office 2021 from an older version?
A: Yes, you can upgrade to Microsoft Office 2021 from older versions such as Office 2016 or Office 2019. However, IT is important to check if your computer meets the system requirements for the new version. You may also need to uninstall the previous version before installing the latest one.
Q: Do I need an internet connection for the installation?
A: Yes, an internet connection is required to download and install Microsoft Office 2021. The software is not available in physical media and can only be obtained through online download.
Q: How many devices can I install Microsoft Office 2021 on?
A: The number of devices you can install Microsoft Office 2021 depends on the type of license or subscription you have purchased. Some licenses allow installation on multiple devices, while others may be limited to a single device. Check the terms and conditions of your purchase to determine the allowed installations.





