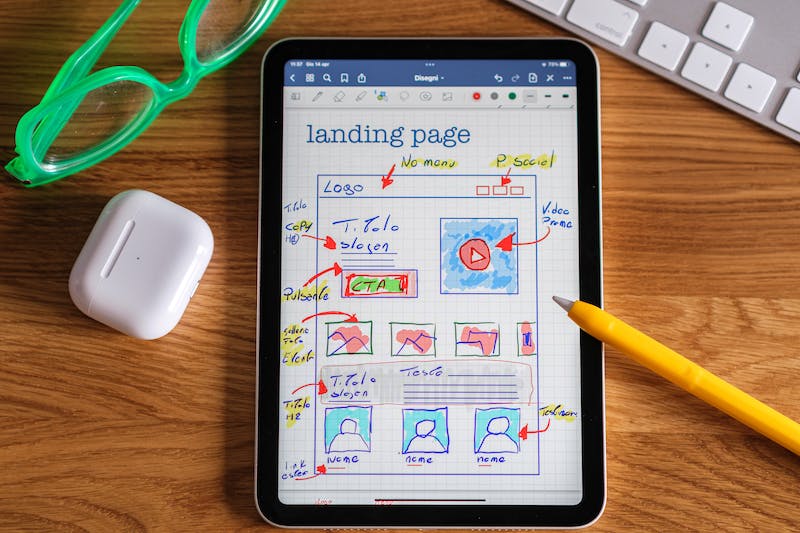
A WordPress Website can encounter various errors, one of which is the ‘This Page Isn’t Working’ error. IT can be frustrating for Website owners as IT prevents visitors from accessing their site. In this article, we will explore the causes of this error and provide you with a step-by-step guide to debug and fix IT effectively.
Understanding the ‘This Page Isn’t Working’ Error
The ‘This Page Isn’t Working’ error is usually accompanied by an error message, such as “HTTP ERROR 500” or “500 Internal Server Error.” This error message indicates that there is a problem with the server that hosts your WordPress Website.
When visitors encounter this error, IT means that your site is unable to fulfill their request, such as displaying a specific page or accessing a file. While IT may seem like a complex issue, in most cases, IT can be resolved by following a few troubleshooting steps.
Common Causes of the ‘This Page Isn’t Working’ Error
There are several potential causes for the ‘This Page Isn’t Working’ error on your WordPress Website. Here are a few common ones:
- Plugin or Theme Issues: Incompatible or poorly coded plugins or themes can conflict with your site’s functionality and lead to this error.
- Corrupted .htaccess file: The .htaccess file, which controls how your Website functions, may become corrupted and cause the error.
- Insufficient PHP memory limit: WordPress requires a certain amount of PHP memory to function correctly. If this limit is too low, IT can trigger the error.
- Conflict with a server module: Certain server modules or settings may be conflicting with WordPress, resulting in the error message.
Debugging and Fixing the ‘This Page Isn’t Working’ Error
Now that we understand the causes, let’s dive into the steps to debug and fix the ‘This Page Isn’t Working’ error on your WordPress Website.
Step 1: Identify the Cause
To start debugging, you need to identify the specific cause of the error. Here’s what you can do:
- Check for recently installed plugins or themes and deactivate them to see if the error persists.
- Restore a previous version of your .htaccess file and see if the error is resolved.
- Increase the PHP memory limit in your WordPress configuration file (wp-config.php).
Step 2: Enable Debugging Mode
Enabling the debugging mode can provide you with more detailed information about the error. To enable IT, follow these steps:
- Access your Website‘s root directory using an FTP client or the File Manager in your hosting cPanel.
- Locate the wp-config.php file and open IT for editing.
- Add the following line of code just before the line that says ‘That’s all, stop editing! Happy blogging.’:
define( 'WP_DEBUG', true );
Step 3: Review the Error Logs
Once you have enabled the debugging mode, WordPress will start generating an error log. Retrieve this log file, usually named ‘debug.log,’ to analyze any specific errors or warnings that might indicate the cause of the ‘This Page Isn’t Working’ error.
Step 4: Disable Plugins and Themes
If the error persists, try disabling all plugins and reverting to a default theme to rule out conflicts. You can reactivate them one by one to identify the plugin or theme causing the error.
Step 5: Repair or Regenerate the .htaccess File
If the .htaccess file is the culprit, you can try repairing IT or generating a new one. Follow these steps:
- Access your Website‘s root directory.
- Locate the .htaccess file.
- If the file is already present, rename IT to ‘.htaccess_backup’ for backup purposes.
- Visit your WordPress admin dashboard and navigate to ‘Settings’ > ‘Permalinks.’
- Without changing anything, simply click ‘Save Changes’ to regenerate the .htaccess file.
Step 6: Seek Assistance from Your Web Hosting Provider
If all else fails, IT‘s recommended to contact your web hosting provider’s support team. They have access to server logs and can assist you in finding a solution to the ‘This Page Isn’t Working’ error.
Conclusion
The ‘This Page Isn’t Working’ error on your WordPress Website can be frustrating, but by following the steps outlined in this article, you can effectively debug and fix the issue. Remember to identify the cause, enable debugging mode, review error logs, disable plugins and themes, repair or regenerate the .htaccess file, and seek assistance from your web hosting provider if necessary.
FAQs
Q1: How can I prevent the ‘This Page Isn’t Working’ error from occurring?
A1: To prevent this error, make sure to keep your plugins and themes up to date, regularly backup your Website, and avoid installing unreliable or poorly coded plugins.
Q2: Is IT necessary to contact my web hosting provider for every ‘This Page Isn’t Working’ error?
A2: No, not every error requires you to contact your web hosting provider. However, if you have followed all the troubleshooting steps and the error persists, their assistance can be invaluable in resolving the issue.





