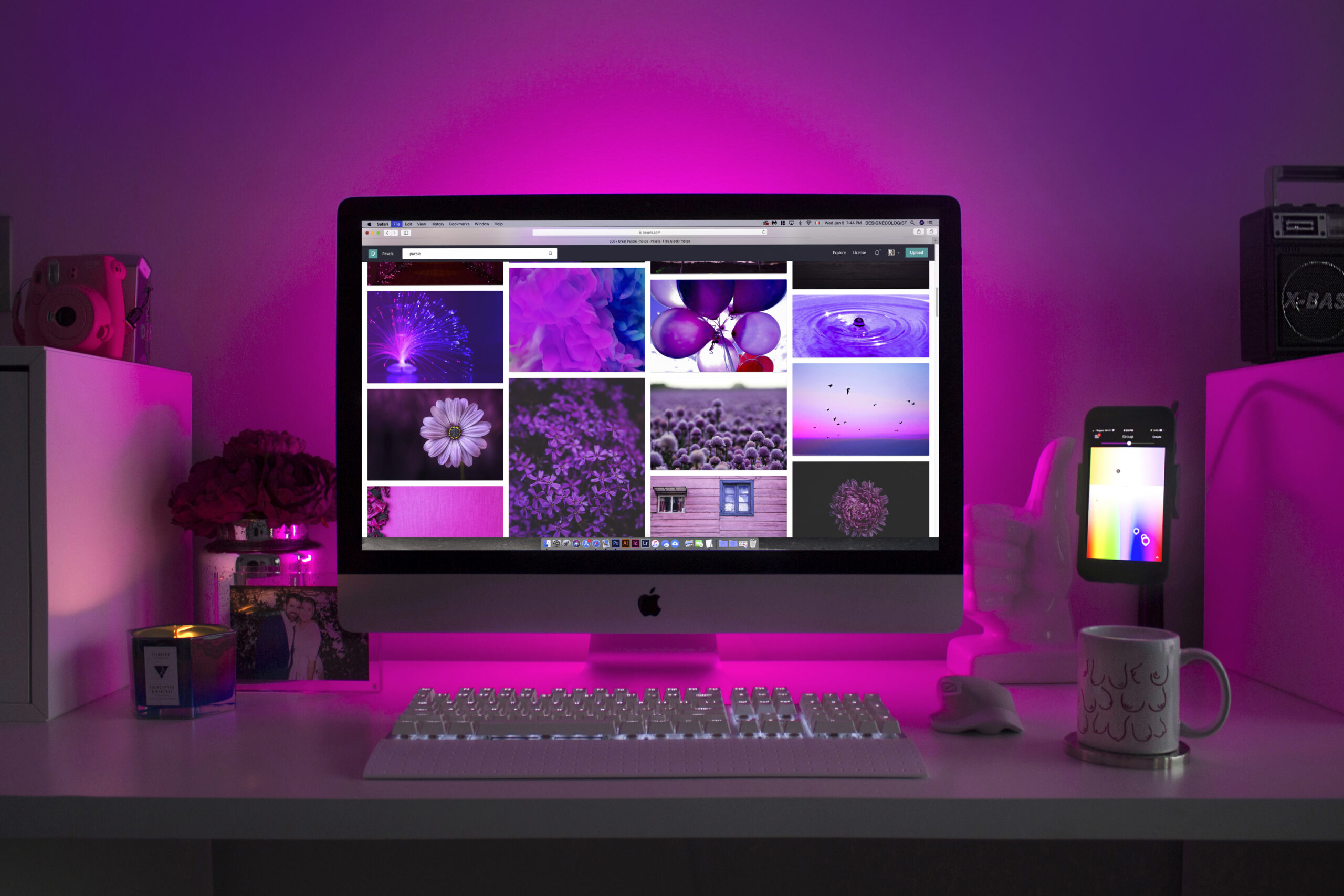
WordPress.com is a user-friendly platform that allows anyone to create and customize their own Website without the need for coding knowledge. Whether you want to start a blog, an online store, or a portfolio site, WordPress.com offers a range of customizable themes and options to suit your needs. In this beginner’s guide, we will walk you through the process of customizing your WordPress.com site to make IT uniquely yours.
Here are the steps to customize your WordPress.com site:
- Choose a Theme: Start by selecting a theme that best represents the look and feel you want for your site. WordPress.com offers a variety of free and premium themes to choose from. You can browse through the available themes and preview them to see how they will look on your site. Once you find the perfect theme, click on IT to select and apply IT to your site.
- Customize Colors and Fonts: Once you have applied a theme, you can further customize the colors and fonts to match your branding and personal taste. Under the “Customize” tab in your WordPress.com dashboard, you will find options to change the colors of various elements such as the background, headers, links, and buttons. You can also experiment with different fonts to find the ones that suit your content best.
- Add a Logo: To give your site a professional touch, consider adding a logo. Under the “Customize” tab, look for options to upload your own logo image or design one using WordPress.com’s logo editor. A well-designed logo can help make your site instantly recognizable and build a strong brand identity.
- Create Navigation Menus: Navigation menus are essential for helping visitors easily explore your site. You can create multiple menus and customize them to appear in different locations, such as the header or footer of your site. Add links to pages, categories, or custom URLs to create a logical structure that guides users through your content.
- Add Widgets: Widgets are small content blocks that can be added to different areas of your site, such as sidebars or footers. They provide additional functionality and help you showcase important information or links. From the “Customize” tab, you can drag and drop various widgets to different widget areas and customize their settings to meet your needs.
- Configure Homepage: By default, WordPress.com displays your latest blog posts on the homepage. However, you can choose to create a static homepage instead. Under the “Customize” tab, navigate to the “Homepage Settings” section and select the desired option. If you prefer a static homepage, you can also designate a separate page to display your blog posts.
- Set Up Social Media Integration: Integrating your social media accounts with your WordPress.com site allows you to easily share your content and connect with your audience. From the “Customize” tab, you can add links to your social media profiles, enable social sharing buttons for your posts, and customize the appearance of your social media icons.
- Optimize for SEO: To improve your site’s visibility in search engine results, you can optimize IT for search engine optimization (SEO). WordPress.com offers built-in tools and plugins to help you with SEO. You can customize your site’s metadata, set up permalinks, optimize your content with relevant keywords, and more.
- Add Custom CSS: For advanced users who want more control over the appearance of their site, WordPress.com allows you to add custom CSS code. From the “Customize” tab, find the “Additional CSS” section and enter your CSS code to make specific design modifications to your theme.
With these steps, you can customize your WordPress.com site to reflect your unique style and purpose. Remember to regularly preview and save your changes to ensure they appear as intended on your live site.
Frequently Asked Questions
1. Can I switch themes after customizing my site?
Yes, you can switch themes at any time. However, keep in mind that changing themes may require you to reconfigure certain settings or redo some customizations, such as colors and fonts.
2. How do I change my site’s background image?
To change your site’s background image, go to the “Customize” tab and look for the “Background Image” option. From there, you can upload your own image or choose from the available options.
3. Can I customize my site’s layout?
Depending on the theme you choose, you may have options to customize your site’s layout. Look for options such as choosing a full-width or boxed layout, selecting the number of columns, or controlling the placement of sidebar widgets.
4. How can I add a contact form to my site?
WordPress.com offers a built-in contact form feature called “Contact Form 7.” From the “Plugins” section in your WordPress.com dashboard, you can install and activate the Contact Form 7 plugin. Once activated, you can add a contact form to any page or post by using the provided shortcode.
5. Can I use custom fonts on my site?
WordPress.com provides a wide selection of fonts to choose from, but if you have specific custom fonts you want to use, you may need to upgrade to a premium plan or use a WordPress.org site where more customization options are available.
By following this beginner’s guide, you can easily customize your WordPress.com site to make IT visually appealing, user-friendly, and aligned with your personal or business branding. Experiment with different options, take advantage of the available tools, and have fun creating your unique online presence!





