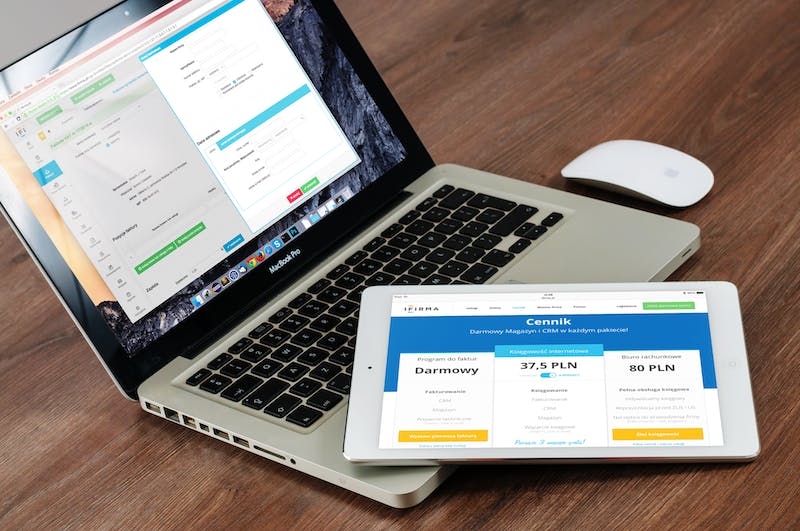
WordPress is a popular platform for web development due to its user-friendly interface and abundance of themes that can be customized to fit various needs. In this article, we will explore the steps to customize a WordPress theme to create unique and functional websites.
Step 1: Choose a Suitable WordPress Theme
The first step in customizing a WordPress theme is to choose the one that best aligns with your project requirements. The WordPress theme repository offers an extensive collection of free themes, while premium themes can be purchased from various marketplaces. Consider factors such as design, features, and compatibility with plugins when selecting a theme.
Step 2: Set Up a Development Environment
Before applying any customization, IT‘s crucial to set up a development environment locally or on a staging server. This ensures that any changes made won’t affect the live site. To set up a development environment, you can use a local server solution like XAMPP or create a staging environment on your web hosting provider’s platform.
Step 3: Install and Activate the Chosen Theme
Once you have prepared the development environment, install the chosen WordPress theme. Go to the “Themes” section in the WordPress dashboard, click on “Add New,” and upload the theme’s zip file. After successful installation, activate the theme to make IT live on your development site. Ensure that you have backed up the default settings of the theme before proceeding with any customization.
Step 4: Customize the Theme Settings
Most WordPress themes come with their own customization options. Navigate to the WordPress Customizer by going to “Appearance” and clicking on “Customize.” Here, you can modify settings such as site title, logo, colors, typography, and layout. Take your time to experiment and fine-tune these settings to match your project’s branding and requirements.
Step 5: Modify the Theme’s Stylesheets
To achieve more advanced customization, you may need to edit the theme’s stylesheets. Start by creating a child theme to prevent your changes from being overwritten during theme updates. In your child theme’s directory, create a new CSS file and include IT in the child theme’s functions.php file using the wp_enqueue_style function. Use this file to write custom CSS rules and override the theme’s default styles as needed.
Step 6: Edit the Theme’s Templates
If further customization is required, you can edit the theme’s templates. Templates control the structure and layout of different sections of your Website. Copy the template files you wish to modify from the parent theme into your child theme’s directory. Make the necessary modifications while keeping the HTML structure intact. You can refer to the WordPress Theme Developer Handbook for detailed information on template hierarchy and specific template files.
Step 7: Utilize Hooks and Filters
WordPress offers a powerful system of hooks and filters that allow you to modify the theme’s functionality without directly editing the theme’s files. Hooks are actions triggered at specific points during the execution of WordPress, while filters modify data before IT is displayed. You can add your custom PHP code to the theme’s functions.php file or create a custom plugin to leverage these hooks and filters effectively.
Conclusion
Customizing a WordPress theme requires a combination of design skills and technical knowledge. By carefully selecting and customizing a suitable theme, you can create a unique and functional Website tailored to your project’s needs. Remember to follow best practices such as using child themes and utilizing hooks and filters to ensure that your customizations remain intact during theme updates.
FAQs
1. Can I customize a WordPress theme without coding knowledge?
Yes, you can customize certain aspects of a WordPress theme without coding knowledge by utilizing the theme’s built-in customization options through the WordPress Customizer. However, for more advanced customizations, some coding knowledge may be required.
2. How can I ensure that my customizations won’t be lost during theme updates?
To prevent your customizations from being lost during theme updates, IT is recommended to create a child theme. A child theme inherits the functionality of the parent theme while allowing you to make modifications separately. This way, you can update the parent theme without losing your customizations.
3. Are there any plugins available for WordPress theme customization?
Yes, there are several plugins available that provide additional customization options for WordPress themes. Popular ones include “Customizer” plugins and “Visual Builder” plugins. However, when using plugins for customization, ensure they are regularly updated and come from reputable sources to maintain compatibility with your theme and WordPress version.
4. Can I revert my customizations back to the theme’s defaults?
Yes, if you want to revert your customizations back to the theme’s defaults, you can simply deactivate your child theme and activate the parent theme. IT will revert the customizations made in the child theme by utilizing the default settings of the parent theme.
5. Is IT possible to customize every aspect of a WordPress theme?
While you can customize many aspects of a WordPress theme, there may be some limitations depending on the theme’s structure and available hooks and filters. In some cases, you may need to modify the theme’s templates directly or seek assistance from a professional developer to achieve highly specific customizations.





