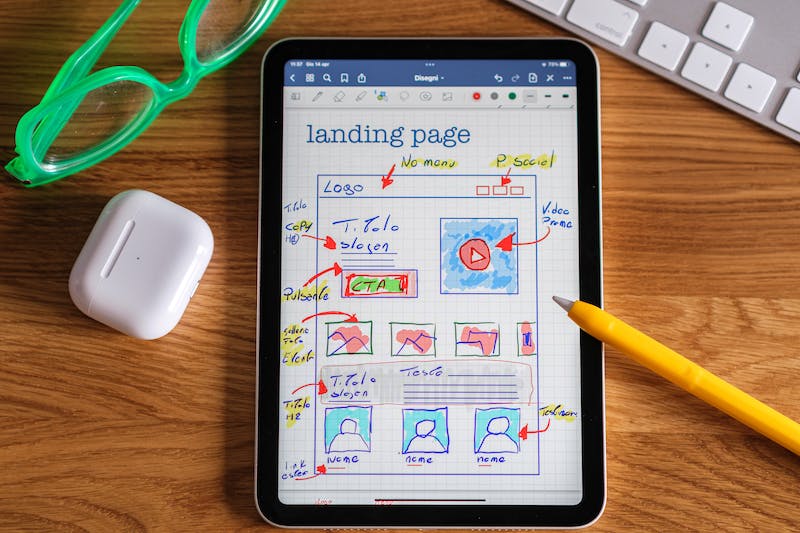
Using a staging site for your Elementor website is an essential step in the web development process, as it allows you to test out new features and design changes without affecting your live site. This article will guide you through the steps of creating a staging site for your Elementor website, ensuring a smooth transition from development to production.
Creating a staging site offers numerous benefits. Firstly, it gives you the freedom to experiment with different designs and functionalities without the fear of breaking your live site. This greatly reduces the risk of downtime or user experience issues. Additionally, a staging site allows you to get feedback from clients or colleagues before implementing changes on your live site, ensuring that you deliver the best possible user experience.
Now, let’s dive into the process of creating a staging site for your Elementor website.
1. Choose a suitable hosting environment:
The first step in creating a staging site is to choose a hosting environment that supports staging functionality. Certain hosting providers offer dedicated staging environments, making the process much simpler. However, if your current hosting provider does not offer staging capabilities, you can create a subdomain or subdirectory on your existing hosting account to serve as your staging site.
2. Create a subdomain or subdirectory:
If your hosting provider does not offer a dedicated staging environment, you can create a subdomain or subdirectory to host your staging site. To create a subdomain, access your hosting account’s control panel and look for the domain management section. Here, you can create a subdomain and associate it with a directory on your server. Similarly, if you prefer using a subdirectory, you can create a new folder within your root directory and name it according to your preference. Both options work well for creating a staging site, so choose the one that suits your needs.
3. Install a fresh wordpress installation:
Once you have set up your subdomain or subdirectory, it’s time to install a fresh installation of wordpress. Many hosting providers offer a one-click installer, making this step quick and straightforward. If your hosting provider does not offer this feature, you can manually download the latest version of wordpress from wordpress.org and upload it to your staging site directory.
4. Install Elementor and your preferred theme:
After setting up wordpress, you need to install and activate the Elementor plugin. To do this, go to your wordpress dashboard, navigate to the “Plugins” section, and click on “Add New.” Search for Elementor, install it, and activate the plugin. Additionally, you can install and activate your preferred theme to replicate your live site’s design within the staging environment.
5. Transfer your live site content to the staging site:
To ensure that your staging site accurately reflects your live site, you should migrate your content, including pages, posts, images, and other media files. There are various plugins available, such as Duplicator or All-in-One WP Migration, that simplify the migration process. Install one of these plugins on both your live site and staging site, export your live site’s content using the plugin’s export feature, and import it into your staging site. This will help you replicate the exact content of your live site on the staging environment.
6. Configure Elementor settings:
To make your staging site as realistic as possible, configure the Elementor settings to match those of your live site. This includes setting up your Elementor templates, theme builder, and other plugin configurations. By doing this, you can accurately test out any design changes or additions before implementing them on your live site.
7. Test and make necessary changes:
With your staging site fully set up, it’s time to put it through its paces. Start by thoroughly testing any design changes or new features you are considering implementing on your live site. This testing phase is crucial, as it allows you to identify and fix any issues or bugs before they affect your live site. Gather feedback from clients or colleagues during this stage to ensure that the final product meets everyone’s expectations.
Conclusion:
Creating a staging site for your Elementor website is a crucial step in the web development process. It allows you to experiment with different designs, functionalities, and features without jeopardizing your live site’s stability. By following the steps outlined in this article, you can set up a staging environment and seamlessly transition from development to production. Remember to thoroughly test your staging site and gather feedback before implementing any changes on your live site.
FAQs:
Q: How much does it cost to create a staging site?
A: The cost of creating a staging site largely depends on your hosting provider. Some hosting providers offer dedicated staging environments as part of their package, while others may charge an additional fee. If your hosting provider does not offer staging capabilities, you can create a subdomain or subdirectory at no extra cost.
Q: Can I use my staging site as a temporary live site?
A: While it is technically possible to use your staging site as a temporary live site, it is not recommended. Staging sites are typically hosted on different servers or environments, which can result in different performance and stability compared to your live site. It’s best to use a staging site solely for development and testing purposes.
Q: How often should I update my staging site with new content from my live site?
A: It is essential to keep your staging site up to date with your live site’s content. Whenever you make significant changes or update content on your live site, it is recommended to export and import that content into your staging site. You should also periodically test your staging site’s compatibility with new plugins or theme updates to ensure a smooth transition when implementing changes on your live site.





