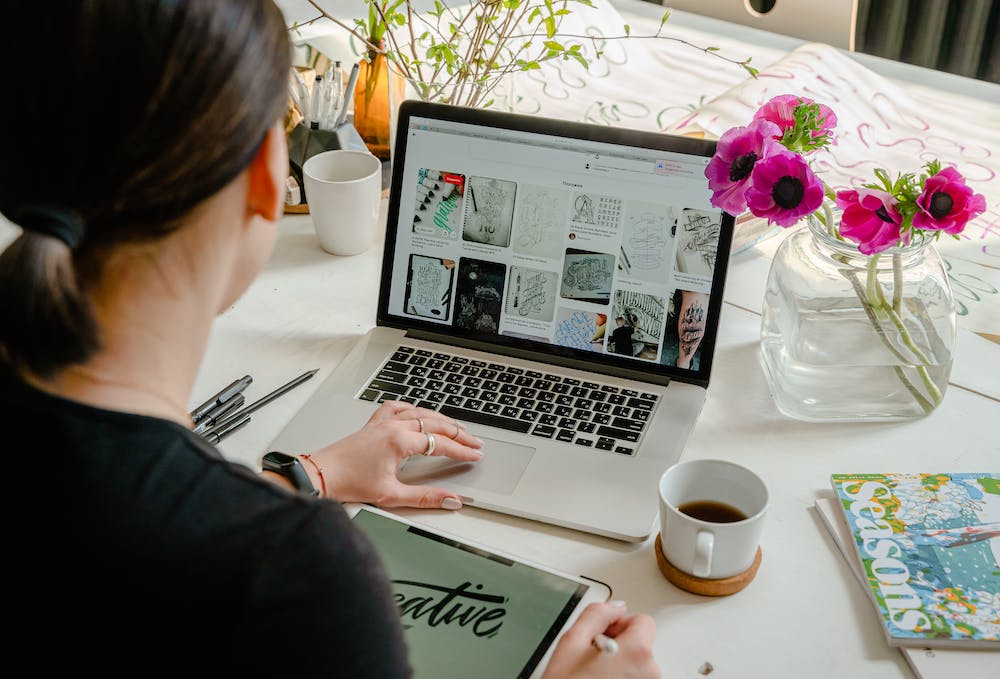
How to Conduct a PC Speed Test: A Step-By-Step Guide
Have you ever wondered why your PC seems slower than usual? Over time, PCs can accumulate unnecessary files, programs, and background processes that slow down their performance. Conducting a PC speed test can help you identify the root cause of the slowdown and take appropriate actions. In this step-by-step guide, we will walk you through the process of conducting a PC speed test to ensure optimal performance.
Step 1: Select a Reliable PC Speed Test Tool
The first step in conducting a PC speed test is to choose a reliable tool that accurately measures the performance of your computer. There are several free and paid options available online. However, make sure to choose one that has a good reputation and positive user reviews. Some popular PC speed test tools include Ookla’s Speedtest, PCMark, and Novabench.
Step 2: Close All Unnecessary Programs and Background Processes
To obtain accurate test results, IT is important to close all unnecessary programs and background processes running on your PC. These applications consume system resources, resulting in a slower speed test. Close any apps that are not essential for the test and disable any unnecessary services running in the background.
Step 3: Disable Real-Time Antivirus Scanning
Real-time antivirus scanning can significantly impact your PC’s speed test results. Temporarily disable your antivirus software during the test to ensure an accurate measurement of your computer‘s performance. Remember to re-enable IT once the test is complete.
Step 4: Connect Your PC Directly to the internet
For accurate speed test results, ensure that your PC is directly connected to the internet via an Ethernet cable. Using a Wi-Fi connection can introduce network latency and reduce the reliability of the test. Connecting your PC to the internet directly minimizes any external factors that may affect the speed test.
Step 5: Run the Speed Test
Now that you have prepared your PC for the speed test, navigate to the Website of your chosen speed test tool. Follow the instructions provided on the Website to initiate the test. The speed test tool will measure various aspects, such as download speed, upload speed, and ping. These measurements will give you a comprehensive overview of your PC’s performance.
Step 6: Analyze the Results
Once the speed test is complete, you will be presented with a detailed report of your PC’s performance. Analyze the results to identify any areas that require attention. Common performance indicators include download and upload speeds, latency, and ping. If any of these metrics are significantly below your expected values or compare poorly with average industry standards, IT may indicate issues that need to be resolved.
Conclusion
Conducting a PC speed test is an essential step in identifying performance issues and optimizing your computer. By following this step-by-step guide, you can easily and accurately perform a speed test on your PC. Remember to choose a reliable speed test tool, close unnecessary programs, disable real-time antivirus scanning, connect your PC directly to the internet, and analyze the test results. With regular speed tests, you can maintain your PC’s optimal performance and overall productivity.
FAQs
1. How often should I conduct a PC speed test?
IT is recommended to conduct a PC speed test at least once every three months to ensure your computer is performing optimally. However, if you notice any significant changes in your PC’s speed or if you experience consistent slowdowns, IT is advisable to perform speed tests more frequently.
2. Can I conduct a PC speed test on a Mac?
Yes, the process of conducting a speed test on a Mac is similar to that on a PC. You can use the same speed test tools mentioned in this guide to measure the performance of your Mac.
3. Will a PC speed test fix all my speed-related issues?
While a PC speed test can provide valuable insights, IT may not necessarily fix all speed-related issues. The test helps identify potential problems, but IT is up to you to take appropriate actions based on the results. Common solutions include removing unnecessary files, optimizing startup processes, and updating outdated drivers.
4. What can cause fluctuations in speed test results?
Various factors can cause fluctuations in speed tests, such as network congestion, time of day, distance from the server, and overall internet service provider (ISP) performance. IT is recommended to conduct multiple tests at different times of the day to get a more accurate representation of your PC’s speed.
5. Are there any precautions I should take before conducting a PC speed test?
Before conducting a PC speed test, ensure that your PC is free from malware and unnecessary files. Perform regular system maintenance, such as disk cleanup and defragmentation. Additionally, close all unnecessary programs and processes running in the background to achieve accurate test results.





