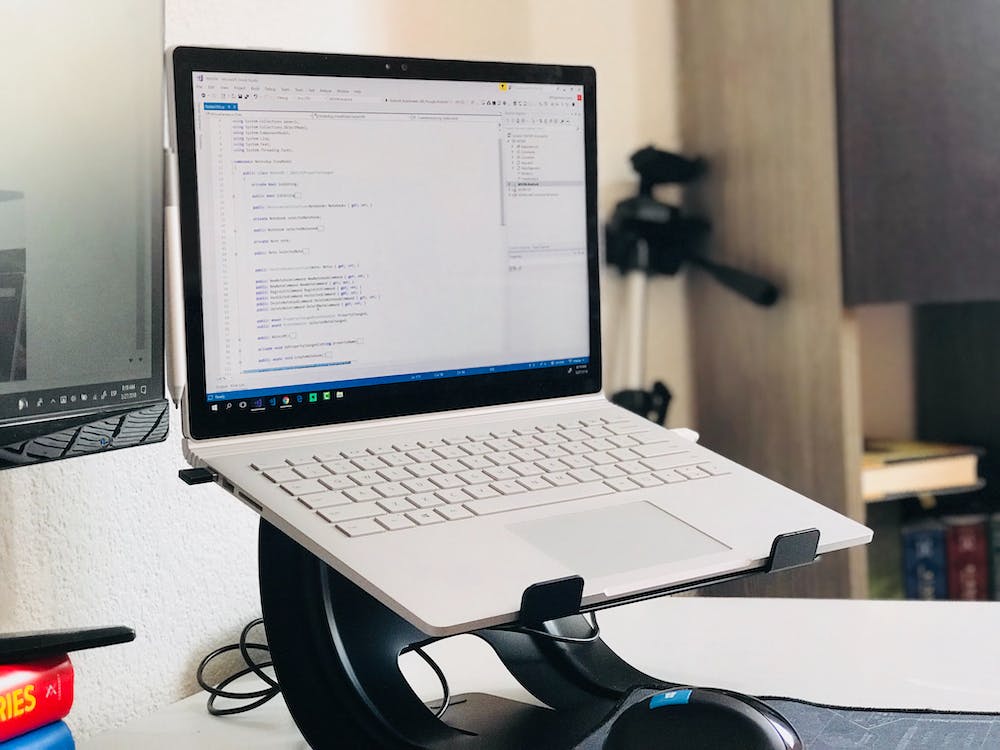
Getting Started with Oracle VM VirtualBox: A Comprehensive Guide
Introduction
Oracle VM VirtualBox is a powerful cross-platform virtualization software that allows you to run multiple operating systems on a single computer. Whether you are a software developer, a system administrator, or just curious to explore different operating systems, VirtualBox provides a convenient and flexible solution.
In this comprehensive guide, we will take you through the process of getting started with Oracle VM VirtualBox. From installation to creating and managing virtual machines, we will cover everything you need to know. So, let’s dive in!
Installing Oracle VM VirtualBox
Before you can start using VirtualBox, you need to install IT on your computer. The installation process is straightforward and user-friendly:
1. Visit the official Oracle VM VirtualBox Website (https://www.virtualbox.org) and download the installer appropriate for your operating system.
2. Run the installer and follow the on-screen instructions.
3. Once the installation is complete, launch VirtualBox from your applications or start menu.
Creating Your First Virtual Machine
Now that you have VirtualBox installed, let’s create your first virtual machine:
1. Click on the “New” button in the VirtualBox main window.
2. Provide a name for your virtual machine and select the operating system type and version from the drop-down menus. VirtualBox automatically selects the recommended settings.
3. Specify the amount of memory (RAM) you want to allocate to your virtual machine. Keep in mind that you should not assign all available memory to your virtual machine, as your host operating system also requires memory to function properly.
4. Create a virtual hard disk or use an existing one. Choose the disk size and type that best suits your needs.
5. Adjust any additional settings according to your preferences.
6. Click “Create” to finish creating your virtual machine.
Installing an Operating System
With your virtual machine created, IT‘s time to install an operating system on IT:
1. Select your newly created virtual machine and click on the “Start” button in the VirtualBox main window.
2. In the “Select start-up disk” dialog, choose the installation media for your operating system, such as an ISO file or physical disk.
3. Follow the on-screen installation instructions for your chosen operating system.
Managing Your Virtual Machines
VirtualBox offers a range of management options for your virtual machines. Here are some essential features to help you effectively manage your virtual machines:
- Start: Launch your virtual machine by selecting IT and clicking on the “Start” button.
- Pause: Temporarily pause the execution of your virtual machine.
- Reset: Forcefully restart your virtual machine.
- Clone: Create an identical copy of your virtual machine.
- Snapshot: Take a snapshot of your virtual machine’s current state, allowing you to revert to that state later.
- Shared Folders: Share files and folders between your host and virtual machines.
- Virtual Machine Groups: Organize your virtual machines into groups for better management.
Conclusion
Oracle VM VirtualBox is a fantastic tool for exploring different operating systems, testing software configurations, and developing applications. With its easy installation process, intuitive user interface, and powerful management features, IT makes virtualization accessible to users of all levels of expertise.
By following this comprehensive guide, you should now have a good understanding of how to get started with Oracle VM VirtualBox. So go ahead, unleash your creativity, and explore the vast world of virtual machines!
FAQs
Q: Can I use VirtualBox on macOS?
A: Yes, VirtualBox offers support for macOS, among other operating systems.
Q: How much disk space does VirtualBox require?
A: The disk space required for VirtualBox depends on the host operating system and the number of virtual machines you intend to create. However, the installation itself is relatively small, usually under 150 MB.
Q: Can I run 64-bit operating systems on VirtualBox?
A: Yes, VirtualBox supports running both 32-bit and 64-bit operating systems.
Q: Is VirtualBox free to use?
A: Yes, VirtualBox is an open-source software released under the GNU General Public License (GPL) and is free for personal and commercial use.
Q: Can I run multiple virtual machines simultaneously?
A: Absolutely! VirtualBox allows you to run multiple virtual machines simultaneously, as long as your hardware resources can support IT.
Remember that VirtualBox is a versatile tool, and the possibilities IT offers are limited only by your imagination and system specifications. So start experimenting, discover new operating systems, and unleash the power of virtualization with Oracle VM VirtualBox!





