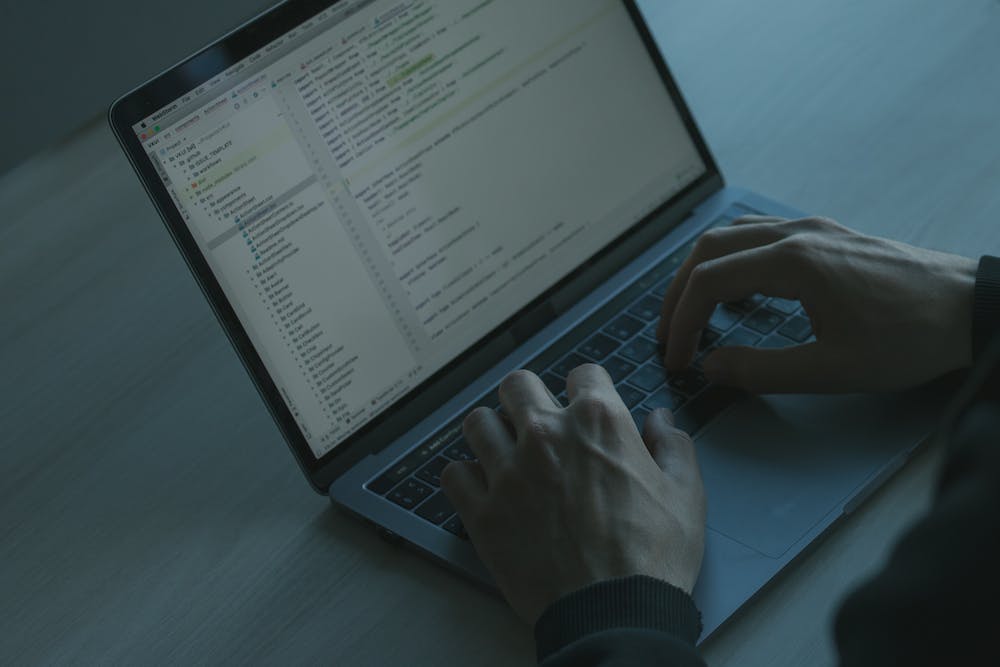
Getting Started with Oracle VirtualBox: A Beginner’s Guide
Introduction
Oracle VirtualBox is a powerful open-source virtualization software that allows you to run multiple operating systems on a single machine. Whether you are an IT professional, a software developer, or simply a curious individual who wants to experiment with different operating systems, VirtualBox provides a flexible and efficient solution for creating virtual environments.
Why Use Oracle VirtualBox?
Oracle VirtualBox offers several advantages over other virtualization software:
- Cost: VirtualBox is free to download and use, making IT an attractive option for individuals and small businesses.
- Compatibility: VirtualBox supports a wide range of operating systems, including Windows, macOS, Linux, and Solaris.
- Performance: VirtualBox utilizes hardware virtualization features, such as Intel VT-x and AMD-V, to provide efficient execution of virtual machines.
- Flexibility: With VirtualBox, you can create and manage virtual machines with ease, adjusting their resources to meet your specific requirements.
Installation
To start using VirtualBox, you need to download and install the software:
- Visit the official Oracle VirtualBox Website (https://www.virtualbox.org/) and navigate to the Downloads section.
- Choose the appropriate version of VirtualBox for your operating system and click on the corresponding download link.
- Once the download is complete, run the installation file and follow the on-screen instructions to install VirtualBox.
Creating a Virtual Machine
After installing VirtualBox, you can begin creating virtual machines:
- Launch VirtualBox by double-clicking on its desktop icon or accessing IT from the Start menu.
- Click on the “New” button in the VirtualBox Manager window to create a new virtual machine.
- Provide a name for your virtual machine and select the operating system type and version you intend to install.
- Allocate memory to the virtual machine by specifying the amount of RAM IT should use.
- Create a virtual hard disk for the virtual machine, specifying its type and size.
- Follow the on-screen instructions to complete the virtual machine creation process.
Installing an Operating System
Once you have created a virtual machine, you can proceed with installing an operating system:
- Ensure that the virtual machine is selected in the VirtualBox Manager window.
- Click on the “Settings” button and navigate to the “Storage” tab.
- Locate the “Controller: IDE” section and click on the virtual optical drive icon.
- Select the installation media, such as an ISO file or a physical DVD/CD-ROM drive, and click on the “OK” button.
- Start the virtual machine by clicking on the green “Start” button in the VirtualBox Manager window.
- Follow the installation process of the chosen operating system within the virtual machine.
Conclusion
Oracle VirtualBox is an excellent tool for virtualization that allows users to run multiple operating systems simultaneously. Its cost-effectiveness, compatibility, performance, and flexibility make IT a popular choice among individuals and small businesses alike. By following the simple steps outlined in this beginner’s guide, you can easily get started with VirtualBox and explore the endless possibilities IT offers.
FAQs
1. Can I run VirtualBox on a Mac?
Yes, VirtualBox supports macOS as a host operating system. You can download and install VirtualBox on your Mac computer and create virtual machines to run various operating systems.
2. How much memory should I allocate to a virtual machine?
The amount of memory you should allocate to a virtual machine depends on the requirements of the operating system and applications you intend to run within the virtual machine. IT is recommended to allocate at least 1GB of RAM for lightweight operating systems and increase the allocation for more resource-intensive systems.
3. Can I share files between the host operating system and virtual machines?
Yes, VirtualBox provides a feature called “Shared Folders” that allows you to share files and folders between the host operating system and virtual machines. You can define shared folders in the settings of each virtual machine and access them from within the virtual machines.
4. Can I use VirtualBox for commercial purposes?
Yes, VirtualBox is free for both personal and commercial use. However, if you require additional features and support, Oracle offers a separate enterprise version called Oracle VM VirtualBox Extension Pack.
5. Can I run VirtualBox on a Linux distribution?
Yes, VirtualBox supports a wide range of Linux distributions as both host and guest operating systems. You can install VirtualBox on popular Linux distributions, such as Ubuntu, Fedora, and CentOS, to create virtual machines.





