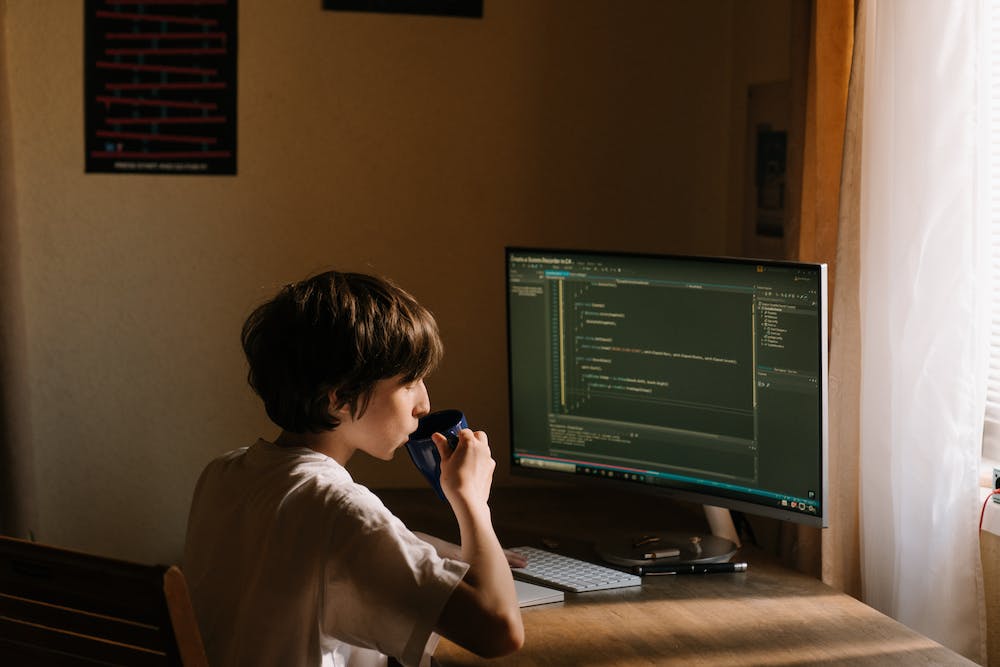
Windows 10 is one of the most widely used operating systems in the world. IT offers a range of features and functionalities that make IT a popular choice for both personal and professional use. If you’re looking to upgrade to Windows 10 or install IT on a new PC, you’re in luck – you can now download Windows 10 for free. In this article, we’ll walk you through the process of downloading Windows 10 for PC and provide you with all the information you need to get started.
How to Download Windows 10 for PC for Free
Microsoft offers a free upgrade to Windows 10 for users of genuine Windows 7 and Windows 8.1. If you are using a genuine copy of either operating system, you can easily upgrade to Windows 10 for free. To do this, follow these steps:
- Go to the official Microsoft Website and download the Windows 10 Media Creation Tool.
- Run the Media Creation Tool and select “Upgrade this PC now” to begin the upgrade process.
- Follow the on-screen instructions to complete the installation process.
Creating a Bootable USB Drive for Windows 10
If you want to perform a clean installation of Windows 10 or upgrade multiple computers, you can create a bootable USB drive using the Media Creation Tool. This method allows you to install Windows 10 on a new PC or upgrade an existing PC with ease. Here’s how to create a bootable USB drive for Windows 10:
- Insert a USB drive with at least 8GB of storage into your computer.
- Run the Media Creation Tool and select “Create installation media for another PC.”
- Follow the on-screen instructions to select the language, edition, and architecture for Windows 10.
- Choose the USB flash drive option and select the USB drive you inserted earlier as the installation media.
- Click “Finish” to create the bootable USB drive.
System Requirements for Windows 10
Before downloading Windows 10, IT‘s important to ensure that your PC meets the system requirements for the operating system. Here are the minimum system requirements for Windows 10:
- Processor: 1 gigahertz (GHz) or faster processor or SoC
- RAM: 1 gigabyte (GB) for 32-bit or 2 GB for 64-bit
- Hard disk space: 16 GB for 32-bit OS or 20 GB for 64-bit OS
- Graphics card: DirectX 9 or later with WDDM 1.0 driver
- Display: 800×600 resolution
Why Upgrade to Windows 10?
There are several reasons why you should consider upgrading to Windows 10. Some of the key benefits of Windows 10 include:
- Improved security features to protect your PC from malware and other cyber threats.
- Enhanced performance and faster boot times compared to previous versions of Windows.
- Seamless integration with Microsoft’s productivity suite, including Office 365 and OneDrive.
- Regular updates and improvements to keep your PC running smoothly and efficiently.
Conclusion
Downloading Windows 10 for PC for free is now easier than ever, thanks to Microsoft’s free upgrade offer for genuine Windows 7 and Windows 8.1 users. Whether you’re looking to upgrade an existing PC or install Windows 10 on a new machine, the steps outlined in this article will guide you through the process. With its range of features and benefits, Windows 10 is a worthy upgrade for any PC user.
FAQs
1. Can I download Windows 10 for free if I have a non-genuine copy of Windows?
No, the free upgrade offer is only available to users with genuine copies of Windows 7 and Windows 8.1. If you have a non-genuine copy of Windows, you’ll need to purchase a valid license to upgrade to Windows 10.
2. Will my data be preserved during the upgrade process?
When upgrading to Windows 10, your personal files and applications should be preserved. However, IT‘s always a good idea to backup your important data before initiating the upgrade to avoid any potential data loss.
3. Can I downgrade to a previous version of Windows after upgrading to Windows 10?
Yes, if you’re not satisfied with Windows 10, you have the option to roll back to your previous version of Windows within 10 days of the upgrade. This option can be found in the Settings app under “Update & Security” > “Recovery.”
4. How long does the upgrade to Windows 10 take?
The upgrade process to Windows 10 can vary depending on your internet connection and the speed of your computer. On average, the upgrade process can take anywhere from 10 minutes to an hour to complete.





