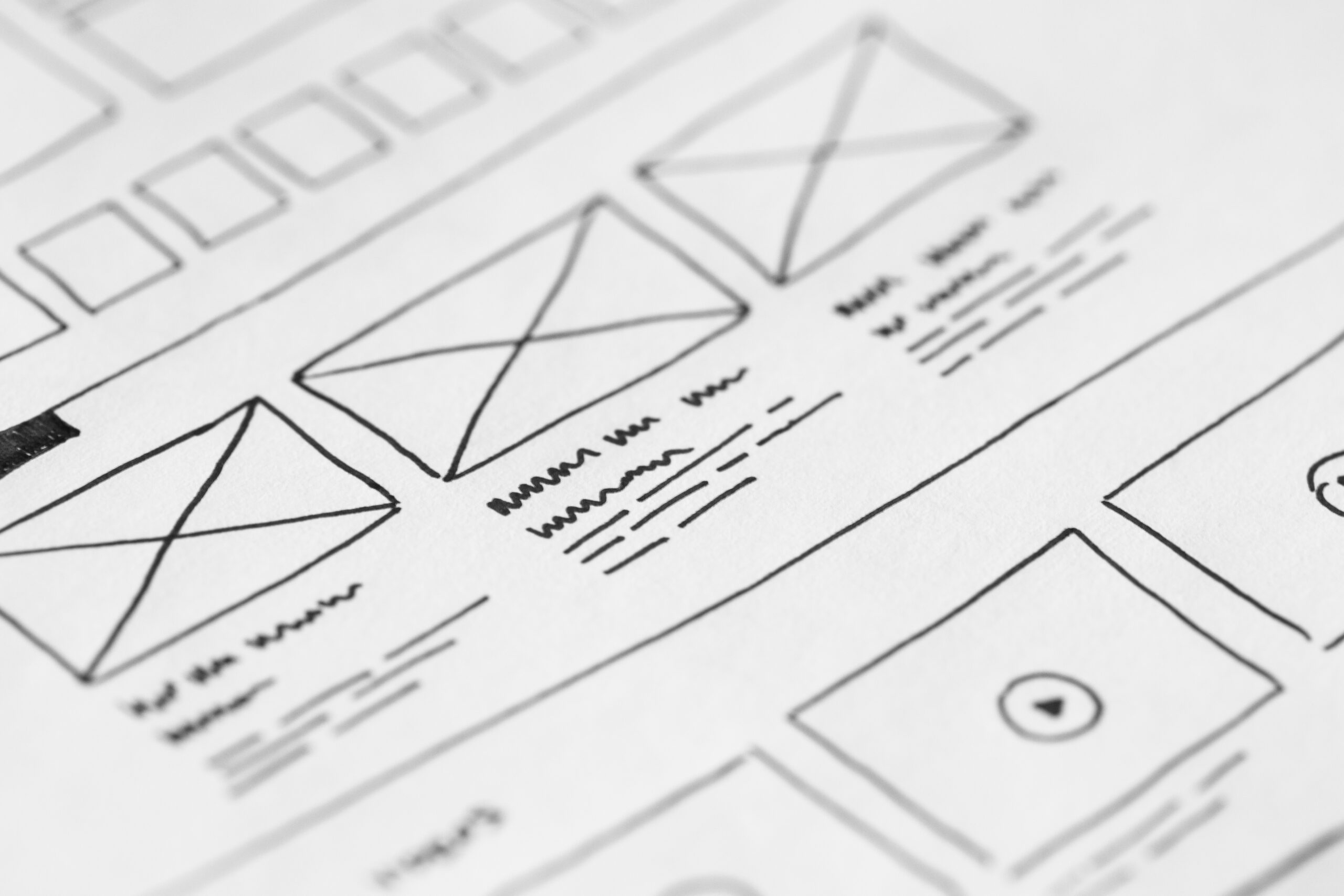
Introduction
WordPress has become one of the most popular content management systems (CMS)
in the world, enabling users to easily create and customize their websites.
With the introduction of the WordPress Site Editor, the process of Website
customization has become even simpler. In this article, we will explore the
various features of the WordPress Site Editor and learn how to effectively
customize your Website.
Getting Started with the WordPress Site Editor
To begin customizing your Website using the WordPress Site Editor, you need
to access the editor. Log in to your WordPress dashboard and navigate to the
“Appearance” tab. From the dropdown menu, click on “Site Editor.” You’ll be
directed to the Site Editor interface, where you can start customizing your
Website with ease.
The WordPress Site Editor is divided into sections, allowing you to customize
specific areas of your Website separately. Let’s explore some of these key
features and learn how to utilize them effectively.
1. Global Styles and Settings
Under the Global Styles and Settings tab, you can manage the overall design
of your Website. Here, you have control over various aspects such as fonts,
colors, and layout options. You can select pre-designed templates or create
your own unique customizations. This feature ensures consistency throughout
your Website.
For example, if you run an online store, you can choose a template that suits
your brand image. Additionally, you can customize the typography to match
your Website‘s overall aesthetic and easily alter the layout to make your
products more appealing to your customers.
2. Header and Footer
The Header and Footer section of the WordPress Site Editor allows you to
customize the top and bottom sections of your Website. This includes the
site logo, navigation menus, social media icons, and copyright information.
You can choose from various header and footer layouts or create your own
from scratch.
If you want to add a personal touch to your Website, you can insert your
company logo in the header section, link your social media profiles, and
provide a copyright notice in the footer area. This helps in building brand
recognition and enhances the overall user experience.
3. content Areas
The content Areas option allows you to customize the main content of your
Website, including individual pages, blog posts, and other dynamic sections.
Here, you can easily modify the layout, typography, and style of your
content.
For example, if you have a fashion blog, you might want to choose a layout
that showcases images prominently. You can customize the font styles and
colors to reflect your personal branding, making your content visually
appealing to your readers.
4. Widgets and Sidebars
Widgets and sidebars are an essential part of any Website. With the WordPress
Site Editor, you can easily manage and customize widgets and sidebars to make
your Website more functional and user-friendly.
For instance, if you run a travel Website, you can add a weather widget to provide
real-time weather updates. Similarly, you can include a related posts widget to
engage your audience and encourage them to explore more content on your Website.
Conclusion
The WordPress Site Editor offers an array of features that allow you to customize
your Website with ease. From global styles to individual content areas, you have
complete control to create a unique and visually stunning Website that represents
your brand effectively. Take advantage of the WordPress Site Editor’s user-friendly
interface and unleash your creativity to design a Website that stands out.
FAQs
1. Can I revert back to the old editor if I don’t like the Site Editor?
Yes, you can still use the classic WordPress editor if you prefer. To switch back,
navigate to the “Plugins” section in your WordPress dashboard, click on “Add New,”
and search for the “Classic Editor” plugin. Install and activate the plugin, and
you’ll be able to switch between the classic and Site Editor interfaces.
2. Is the Site Editor compatible with all WordPress themes?
The WordPress Site Editor is designed to be compatible with most themes. However,
some themes may have their own unique customization options that are not part of
the Site Editor. IT‘s always a good idea to check if your theme supports the editor
before making any major changes to your Website.
3. Can I undo changes made using the Site Editor?
Yes, the Site Editor allows you to undo and redo changes easily. In the editor,
you’ll find undo and redo buttons in the top toolbar. Simply click on the undo
button to revert any modifications you made.





