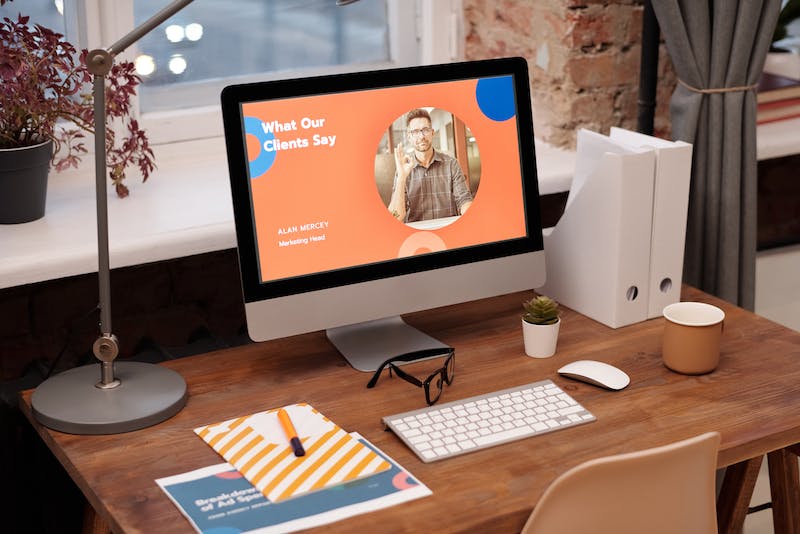
Introduction
The WordPress Page Editor is a powerful tool that allows users to create and customize pages on their WordPress websites. Whether you are a beginner or an experienced user, understanding how to navigate and utilize the features of the Page Editor is essential for creating visually appealing and engaging content. In this article, we will cover everything you need to know about the WordPress Page Editor, from its basic functionality to advanced tips and tricks.
Understanding the Basics
What is the WordPress Page Editor?
The WordPress Page Editor is a built-in feature that simplifies the process of designing and managing web pages. IT offers a user-friendly interface, equipped with a variety of tools and options to create layouts, format text, insert media, and more. Whether you are creating a simple blog post or designing a complex landing page, the Page Editor enables you to bring your vision to life.
Accessing the Page Editor
To access the WordPress Page Editor, log in to your WordPress dashboard, and navigate to the “Pages” tab on the left-hand menu. Click on “Add New” to start creating a new page or select an existing page to edit.
Exploring the Page Editor Interface
Visual Editor vs. Text Editor
The WordPress Page Editor provides two editing modes, the Visual Editor and the Text Editor. The Visual Editor is a WYSIWYG (what you see is what you get) editor, which allows users to format text and insert media using a toolbar similar to popular word processors. The Text Editor, on the other hand, enables users to directly manipulate the underlying HTML code of the page. While the Visual Editor is more beginner-friendly, experienced users may prefer the flexibility and precision offered by the Text Editor.
Using the Block Editor
Starting from WordPress version 5.0, the Block Editor (also known as Gutenberg) replaced the classic editor as the default editing experience. The Block Editor utilizes a block-based system, where individual elements such as paragraphs, headings, images, and buttons are treated as separate blocks. The blocks can be rearranged, customized, and styled individually, providing greater control and flexibility over the page layout. To use the Block Editor, simply click on the “+” button to add new blocks or choose from the available block library.
Customizing Page Layout
The Page Editor allows you to adjust the layout of your page in various ways. With the Block Editor, you can easily insert, rearrange, and delete blocks to create unique layouts. Additionally, the editor provides options to change the width and alignment of blocks, insert columns and grids, and adjust margin and padding. These features make IT effortless to design visually appealing pages that match your brand identity and content requirements.
Formatting Text
Formatting text within the WordPress Page Editor is straightforward. The Visual Editor offers a range of options to modify text appearance, such as bold, italic, underline, strikethrough, and text color. Heading tags can also be applied using the provided dropdown menu (more on heading tags in the next section). Additionally, users can create bulleted or numbered lists and align text to the left, center, or right.
Understanding HTML Headings Tags
HTML headings tags play a crucial role in organizing and structuring the content of a web page. They not only provide a hierarchy to the text but also contribute to the SEO (search engine optimization) of your page. The WordPress Page Editor allows users to easily apply heading tags to their content.
Heading Hierarchy
HTML defines six levels of headings, from <h1> (most important) to <h6> (least important). IT is essential to use these headings in a logical order, with <h1> being reserved for the main page title, and subsequent headings used to divide content into sections or subsections. By structuring your page with proper heading hierarchy, IT becomes easier for both users and search engines to understand the organization of your content.
SEO Benefits of Heading Tags
Search engines use heading tags to analyze the structure and relevance of web page content. By using proper heading tags, you can improve the readability of your content for search engines, leading to better search engine rankings. Additionally, well-structured headings also enhance the user experience by providing clear and scannable sections of content.
Advanced Features and Tips
Adding Media
The WordPress Page Editor allows you to easily insert media into your pages. By clicking on the “+” button, you can add images, videos, audio files, and more. Upload your media files directly from your computer or select from your media library. Additionally, the editor provides options to adjust media alignment, size, and add captions. Including relevant media can greatly enhance the visual appeal and engagement of your pages.
Using Plugins with the Page Editor
WordPress offers a vast repository of plugins that extend the functionality of the Page Editor. Depending on your specific requirements, you can choose from various plugins that enable additional features such as contact forms, social media integration, e-commerce functionality, and more. These plugins seamlessly integrate with the Page Editor, making IT easier to add advanced functionality to your pages without any coding knowledge.
Keyboard Shortcuts
To save time and boost productivity, the WordPress Page Editor includes several keyboard shortcuts. Here are some useful shortcuts:
– Ctrl + B: Bold text
– Ctrl + I: Italicize text
– Ctrl + U: Underline text
– Ctrl + K: Insert link
– Ctrl + Z: Undo
– Ctrl + Y: Redo
– Ctrl + S: Save changes
Make sure to explore these shortcuts to speed up your editing process.
Conclusion
The WordPress Page Editor is a versatile tool that empowers users to create stunning and engaging web pages without any coding knowledge. By understanding the basics of the editor, exploring its features, and employing advanced techniques, you can take full advantage of the Page Editor’s capabilities. Remember to customize your page layout, format text, utilize heading tags, and leverage additional plugins to create unique and highly functional pages that resonate with your audience.
FAQs
1. Can I switch between the Visual Editor and Text Editor?
Yes, you can easily switch between the Visual Editor and Text Editor within the WordPress Page Editor. Simply click on the “Visual” or “Text” tab at the top-right corner of the editor to switch between the two modes.
2. How can I undo changes in the Page Editor?
To undo changes made in the Page Editor, use the keyboard shortcut Ctrl + Z (Command + Z on Mac). This will revert your most recent changes. You can also use the “Undo” button located at the top-left corner of the editor.
3. Can I install additional features or functionality to the Page Editor?
Yes, you can install additional features or functionality to the Page Editor by utilizing various WordPress plugins. Explore the WordPress plugin repository to find plugins that match your requirements and follow the instructions provided to install and activate them.
4. Are heading tags important for SEO?
Yes, heading tags are important for SEO as they contribute to the overall structure and organization of web page content. By using proper heading hierarchy and relevant keywords within headings, you can improve the SEO visibility of your pages.
5. Can I preview my pages before publishing them?
Yes, you can preview your pages before publishing by using the “Preview” button located at the top-right corner of the Page Editor. This allows you to see how the page will appear to visitors before making IT live.
6. How often should I update my pages?
Updating your pages regularly is essential for maintaining a fresh and relevant Website. However, the frequency of updates depends on various factors such as the nature of your Website, industry trends, and audience expectations. Aim to update your pages whenever there are significant changes or updates to your content or offerings.





