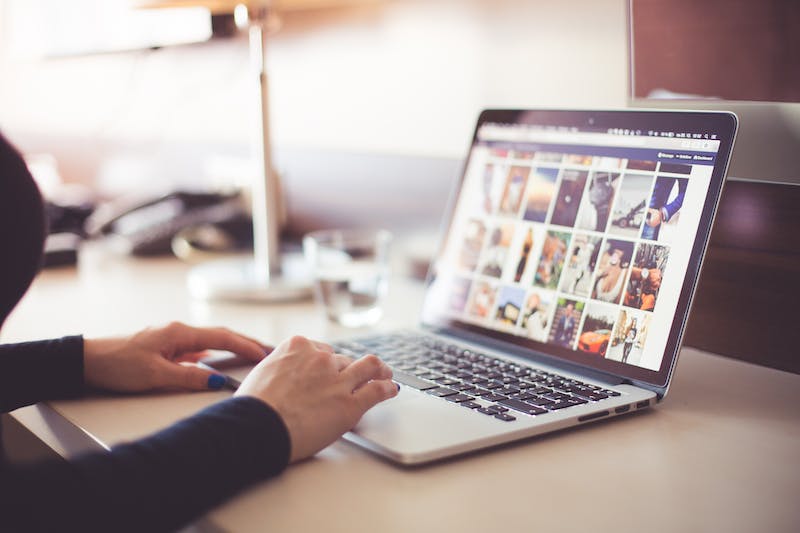
content=”width=device-width, initial-scale=1.0″>
Elementor Crash Course: Dealing with Website Crashes and Errors
IT can be frustrating when your Website crashes or encounters errors, especially if you are using Elementor to build and manage your site. However, understanding the common causes of Website crashes and errors can help you troubleshoot and fix them efficiently. In this crash course, we will explore some of the most common Website crashes and errors that Elementor users encounter and how to resolve them.
1. Common Causes of Website Crashes:
a) Incompatible Plugins/Themes: Installing incompatible or outdated plugins/themes can lead to conflicts and cause your Website to crash. Ensure that all the plugins and themes you use are compatible with the latest version of Elementor.
b) Memory Limit Exhaustion: Your Website‘s server has a memory limit, and if your site exceeds that limit, IT can crash. Optimize your Website by minimizing the use of resource-intensive plugins, optimizing images, and regularly cleaning up your database to reduce memory usage.
c) Coding Errors: Incorrectly written code in customizations or theme files can also lead to Website crashes. Always double-check your code for any syntax errors or compatibility issues.
2. Common Website Errors and Their Solutions:
a) White Screen of Death (WSOD): If you encounter a blank white screen instead of your Website, IT is likely caused by a fatal error. To resolve this, access your Website‘s files via FTP or cPanel, locate the wp-config.php file, and enable WordPress debug mode. This will display the error message causing the WSOD, which you can then troubleshoot or seek assistance for.
b) 404 Page Not Found Error: This error occurs when a visitor tries to access a page that does not exist on your Website. To fix this, you can set up a custom 404 page using Elementor’s Theme Builder or redirect the visitor to a relevant page.
c) Internal Server Error: This error is often caused by server misconfigurations or corrupted .htaccess files. To resolve this, rename your .htaccess file and check if the error is resolved. If IT is, generate a new .htaccess file by going to Settings > Permalinks in your WordPress dashboard.
3. Frequently Asked Questions (FAQs):
Q: Does Elementor cause Website crashes?
A: No, Elementor itself is highly stable and rarely causes Website crashes. However, conflicts with other plugins/themes or custom code can lead to crashes.
Q: Can I use Elementor with any WordPress theme?
A: Yes, Elementor is compatible with most WordPress themes. However, some themes may have custom coding that conflicts with Elementor’s functionality. Always check the theme’s compatibility before installing.
Q: How can I prevent Website crashes?
A: Regularly update Elementor, plugins, and themes to their latest versions. Test new plugins/themes on a staging site before implementing them on your live Website. Optimize your Website‘s performance by minimizing resource-intensive elements.
Q: What should I do if my Website keeps crashing?
A: Disable recently installed plugins or themes to identify the source of the crash. If the crashing continues, reach out to Elementor support or consult a web developer for assistance.
Q: How can I make my Website load faster?
A: Optimize images, enable caching, minify CSS/JavaScript files, and leverage browser caching. Additionally, choose a reliable hosting provider and use a content delivery network (CDN) to distribute your Website‘s content globally.





