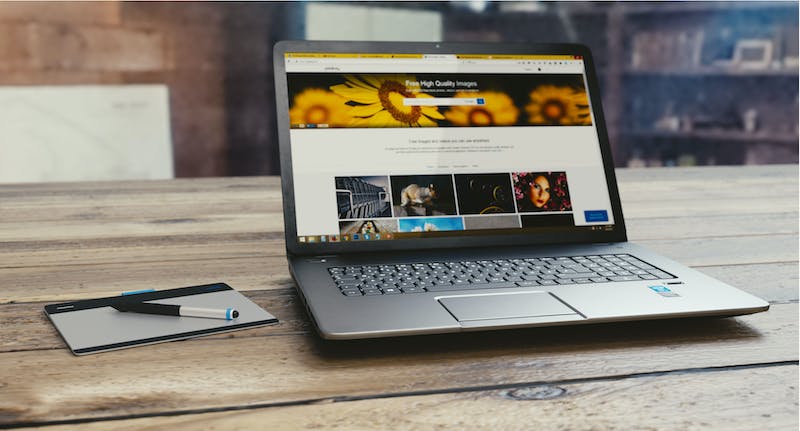
WordPress is one of the most popular content management systems that powers over 40% of all websites on the internet. IT‘s known for its flexibility, ease of use, and extensive customization options. One of the key features that allows users to customize their WordPress site is the Site Editor. In this article, we will provide a comprehensive guide on how to customize your theme using the WordPress Site Editor.
Understanding the WordPress Site Editor
The Site Editor is a powerful tool that allows users to customize their WordPress theme without the need to write any code. It provides a visual interface that lets you see the changes in real-time, making it easier for both beginners and experienced users to create a unique and professional-looking Website.
Customizing Your Theme
Customizing your theme with the WordPress Site Editor is a straightforward process that can be broken down into several key steps:
- Accessing the Site Editor: To access the Site Editor, log in to your WordPress dashboard and navigate to the Appearance > Customize section. This will launch the Site Editor, where you can see a live preview of your website and make changes to the theme.
- Exploring the Site Editor Interface: The Site Editor interface is divided into several sections, including the header, footer, content area, and sidebar. Each section has its own set of customization options, such as background color, font style, and layout settings.
- Customizing the Header: The header section typically includes the site title, logo, navigation menu, and other elements. In the Site Editor, you can easily customize the header by changing the layout, colors, and typography to match your brand’s style.
- Customizing the Footer: The footer section is located at the bottom of your website and often contains important information such as copyright notices, social media links, and contact details. With the Site Editor, you can customize the footer to align with your brand identity and complement the overall design of your site.
- Customizing the Content Area: The content area is where your main page content is displayed, including blog posts, images, and other media. You can use the Site Editor to adjust the spacing, typography, and color schemes to create a visually appealing and easy-to-read layout.
- Customizing the Sidebar: The sidebar is a valuable space for displaying additional content, such as recent posts, categories, or advertisements. With the Site Editor, you can customize the sidebar by adding widgets, adjusting the layout, and changing the color scheme to improve user experience and engagement.
Advanced Customization Options
Aside from the basic customization options available in the Site Editor, WordPress also offers advanced features that allow for further customization of your theme:
- Custom CSS: For users with some coding knowledge, the Custom CSS feature in the Site Editor allows you to add or modify CSS code to customize the appearance of your theme.
- Theme Customizer API: Developers can use the Theme Customizer API to add custom controls and settings to the Site Editor, providing a more tailored and comprehensive customization experience for users.
- Third-Party Plugins: There are a wide variety of third-party plugins available for WordPress that offer additional customization options, such as creating custom layouts, integrating social media feeds, and adding advanced styling options.
Conclusion
Customizing your theme with the WordPress Site Editor is an effective way to create a unique and professional-looking website without the need for extensive coding knowledge. By following the steps outlined in this guide and exploring the advanced customization options available, you can tailor your website to better reflect your brand and engage your audience.
FAQs
Q: Can I customize my WordPress theme without using the Site Editor?
A: Yes, there are other methods for customizing your theme, such as using a page builder plugin or directly modifying the theme files. However, the Site Editor provides a user-friendly interface and real-time previews, making it a popular choice for many users.
Q: Can I revert back to the original theme settings if I don’t like my customizations?
A: Yes, the Site Editor allows you to discard any changes and revert back to the original theme settings at any time, giving you the freedom to experiment and make adjustments without the fear of irreversibly altering your website.
Q: Are there any limitations to customizing my theme with the Site Editor?
A: While the Site Editor offers a wide range of customization options, there may be certain limitations depending on the specific theme you are using. Some themes may have restrictions on certain design elements or layout configurations, so it’s important to choose a theme that aligns with your customization goals.
Overall, the WordPress Site Editor provides a powerful and intuitive platform for customizing your theme and creating a visually appealing website that represents your brand identity. With its user-friendly interface and advanced customization options, you can take full control of your website’s design and functionality without the need for extensive technical expertise.





