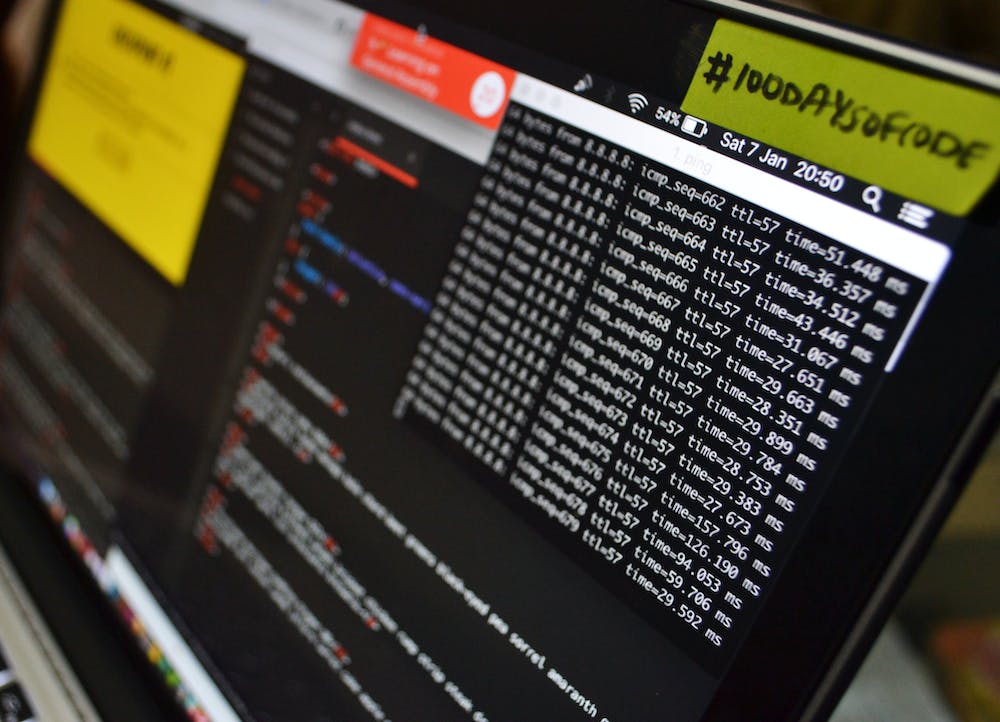
Introduction
XAMPP is a popular software package that allows developers to easily set up a local web server environment on their Windows machines. IT stands for Cross-Platform (X), Apache (A), MySQL (M), PHP (P), and Perl (P). This complete guide will walk you through the basics of downloading and installing XAMPP on Windows.
Step 1: Downloading XAMPP
The first step is to visit the official Apache Friends Website at www.apachefriends.org and navigate to the Downloads section. Look for the Windows version, and click on the download link to start the process. IT is recommended to download the latest stable version of XAMPP.
Step 2: Installing XAMPP
Once the download is complete, locate the downloaded executable file and double-click on IT to start the installation process. A user account control prompt may appear, requesting permission to make changes to your computer. Click ‘Yes’ to proceed.
The XAMPP installation wizard will launch and guide you through the installation process. You will be prompted to select the components you wish to install. By default, all components are selected, which include Apache, MySQL, PHP, and Perl. Additional components like phpMyAdmin and FileZilla FTP server can also be selected. Click ‘Next’ to proceed.
Choose the installation directory where you want XAMPP to be installed. The default location is C:\xampp, but you can choose a different directory if desired. Click ‘Next’ to continue.
During the installation, you may receive a Windows Firewall prompt asking for network access. Make sure to check both private and public network access options and click ‘Allow access’ for seamless operation of XAMPP. Click ‘Next’ to proceed.
The next screen will ask you to install Bitnami for XAMPP, which is a collection of free applications like WordPress and Joomla. You can choose to install specific applications or skip this step. Click ‘Next’ to proceed.
Review the installation settings and click ‘Next’ to begin the installation process. Wait for the progress bar to complete, as IT might take a few minutes to install all the selected components. Once the installation is complete, click ‘Finish’ to exit the wizard.
Step 3: Starting XAMPP
After the installation, navigate to the XAMPP installation directory (e.g., C:\xampp) and locate the ‘xampp-control.exe’ file. Double-click on IT to launch the XAMPP Control Panel.
In the XAMPP Control Panel, you will see the various components that were installed. To start Apache and MySQL, click on the ‘Start’ button next to each of them. Once started, the corresponding module names will change from ‘Stopped’ to ‘Running’ in green.
To verify that the web server environment is up and running, open your web browser and enter ‘localhost’ in the address bar. If successful, you should see the XAMPP welcome page.
Conclusion
XAMPP is an excellent tool for developers to create a local web server environment on their Windows machines. This complete guide has provided you with the basics of downloading and installing XAMPP for Windows. With XAMPP, you can easily set up a local testing environment for your web development projects, ensuring they work seamlessly before deploying to a live server.
FAQs
1. Can I install XAMPP on other operating systems?
Yes, XAMPP is designed to work on multiple operating systems including Windows, macOS, and Linux.
2. Is XAMPP free to use?
Yes, XAMPP is an open-source software package that is available for free.
3. Can I install XAMPP alongside other web server software?
While technically possible, IT is generally recommended to only have one web server software running at a time to avoid conflicts.
4. How can I secure my XAMPP installation?
XAMPP provides a security console that allows you to set passwords for various components and configure security settings. IT is recommended to secure your installation, especially if you plan to use IT in a production environment.
5. Can I install additional software or CMS platforms with XAMPP?
Yes, XAMPP includes an option to install additional software like WordPress and Joomla through the Bitnami package. This allows you to easily set up and test content management systems on your local machine.
6. Is XAMPP suitable for production environments?
XAMPP is primarily designed for development and testing purposes. While IT is possible to use XAMPP in a production environment, additional security measures and configurations are recommended before doing so.





