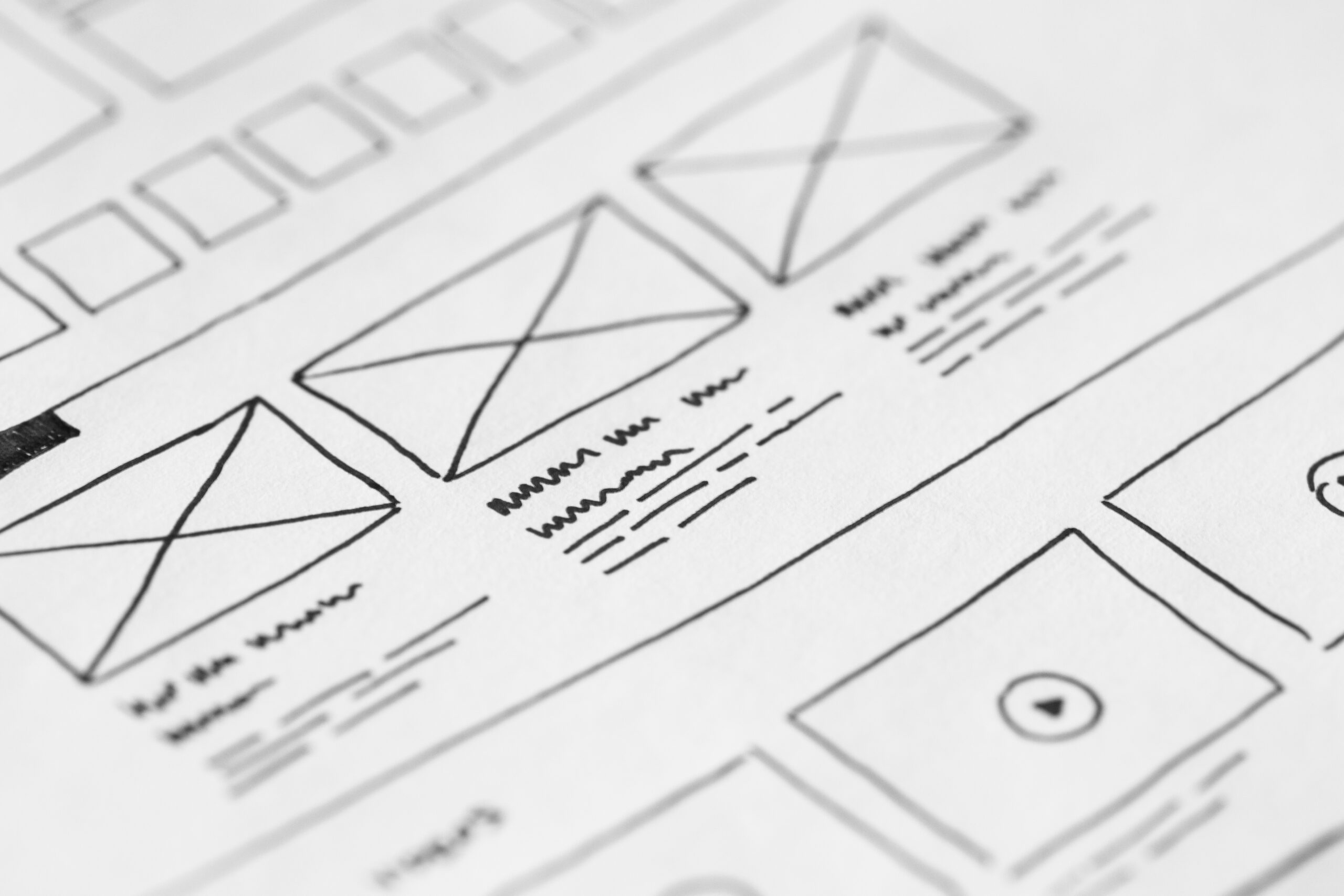
Setting up a staging site is an essential step in the web development process. IT allows you to test changes, updates, or new features in a safe and isolated environment before deploying them to your live site. In this step-by-step guide, we will walk you through the process of setting up a staging site using cPanel.
Step 1: Accessing cPanel
The first step is to log into your cPanel account. This can usually be done by visiting your Website‘s URL followed by “/cpanel” or “/admin”.
Step 2: Creating a Subdomain
Once you’re logged into cPanel, navigate to the “Domains” section and click on “Subdomains”. Here, you can create a subdomain for your staging site. Choose a subdomain name that is distinct from your live site, such as “stage” or “dev”. Enter the desired subdomain name and click on the “Create” button.
Step 3: Creating a Database
A staging site requires a separate database from your live site. To create a new database, go back to the cPanel home screen and find the “Databases” section. Click on “MySQL Databases”. Here, you can create a new database by entering a name and clicking on the “Create Database” button. Take note of the database name as you will need IT later.
Step 4: Creating a Database User
After creating the database, you’ll need to create a user that has access to IT. In the “MySQL Databases” section, scroll down to the “Add New User” section. Enter a username and password, and click on “Create User”. Make sure to remember these credentials as well.
Step 5: Assigning User Privileges
Next, you need to assign the newly created user privileges to the database. Scroll down to the “Add User to Database” section in the “MySQL Databases” section. Select the user and database you created earlier, and click on the “Add” button. On the next page, check the box next to “All Privileges” and click on “Make Changes”.
Step 6: Creating a Staging Site
With the subdomain, database, and user set up, IT‘s time to create the staging site. Connect to your Website using an FTP client or the cPanel file manager. Navigate to the root directory of your Website and create a new folder with the same name as the subdomain you created in Step 2. For example, if your subdomain is “stage.example.com”, create a folder named “stage”.
In this folder, upload all the files and folders from your live site. Be sure to exclude any configuration files or files that contain sensitive information, such as customer data or passwords.
Step 7: Configuring the Database Connection
To ensure that your staging site connects to the newly created database, you need to update the database connection settings. In the staging site folder, locate the configuration files that handle the database connection. This could be a file named “wp-config.php” for WordPress sites, or “config.php” for other CMS platforms or custom-built websites.
Open the configuration file using a text editor and look for the database connection settings. Update the values of “DB_NAME”, “DB_USER”, “DB_PASSWORD”, and “DB_HOST” with the database name, username, password, and “localhost” respectively. Save the file after making the changes.
Step 8: Testing the Staging Site
At this point, your staging site is ready for testing. Open a web browser and navigate to the subdomain you created, such as “stage.example.com”. The staging site should load, and you can now test any changes or updates without affecting your live site.
FAQs
Q: Can I use a staging site to test changes on an e-commerce Website?
A: Yes, using a staging site is highly recommended for testing changes on an e-commerce Website. This ensures that any updates or modifications do not disrupt the user experience or lead to potential loss of sales.
Q: Can I use a subdirectory instead of a subdomain for my staging site?
A: Yes, instead of creating a subdomain, you can create a subdirectory within your main domain, such as “example.com/stage”. The steps for setting up a staging site remain the same; you would just upload the files to the subdirectory instead.
Q: Can I make changes to the staging site that won’t affect the live site?
A: Absolutely! That’s the whole purpose of having a staging site. You can safely experiment, test updates, modify designs, or install new plugins without impacting your live site. Once you are satisfied with the changes, you can then deploy them to your live site.
Q: How often should I update the staging site?
A: IT is a good practice to update your staging site as often as you update your live site. This ensures that you are working with the most up-to-date version of your Website and reduces the chances of compatibility issues when deploying changes to the live site.
Setting up a staging site using cPanel provides you with a secure and isolated environment to test and fine-tune your Website changes. By following this step-by-step guide, you can confidently make updates and experiment on your staging site, knowing that your live site will remain safe and unaffected. Happy testing!





