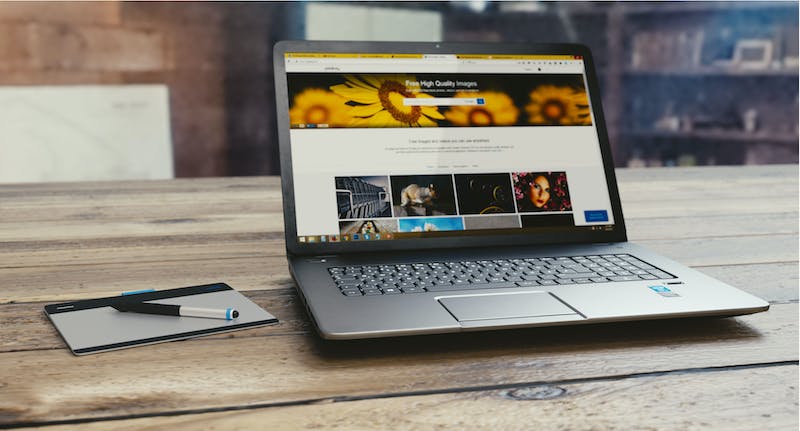
WordPress is a popular platform for creating websites, and one-page themes are a popular choice for many Website owners. One-page themes offer a modern, sleek design and are great for showcasing a specific product or service. However, customizing a one-page WordPress theme can be a bit tricky for beginners. In this article, we will provide a step-by-step guide to help you customize your one-page WordPress theme to make IT unique and perfect for your needs.
Step 1: Choose the Right Theme
The first step in customizing your one-page WordPress theme is to choose the right theme for your needs. There are many one-page themes available, each with their own unique features and design elements. Take your time to research and find a theme that aligns with the overall look and feel you want for your Website. Look for a theme that is easy to customize and offers the features you need.
Step 2: Set Up Your Theme
Once you have chosen the right theme, install and activate IT on your WordPress Website. Most one-page themes come with a setup wizard that guides you through the setup process. Follow the instructions provided to set up your theme and import the demo content if available. This will give you a starting point to work with and make the customization process easier.
Step 3: Customize the Homepage
The homepage is the most important part of a one-page Website. IT is the first thing visitors see when they land on your Website, so IT‘s crucial to make IT visually appealing and informative. Most one-page themes come with a built-in page builder that allows you to easily customize the layout, add or remove sections, and change the content. Use the page builder to create a homepage that showcases your brand and engages visitors.
Step 4: Customize the Header and Footer
The header and footer of your Website are essential for navigation and branding. Customizing the header and footer can help make your Website look unique and professional. Most one-page themes allow you to customize the header and footer using the theme customizer. You can add a logo, navigation menu, social media links, and copyright information to the header and footer to personalize your Website.
Step 5: Add Custom CSS
If you want to take your customization to the next level, you can add custom CSS to your theme. Custom CSS allows you to change the appearance of your Website beyond the options provided by the theme customizer. You can modify the colors, fonts, spacing, and more using custom CSS. There are many online resources and tutorials available to help you learn how to write custom CSS for your WordPress theme.
Step 6: Test and Optimize
After customizing your one-page WordPress theme, IT‘s important to test IT across different devices and browsers to ensure IT looks and functions as intended. Make sure all the links work, the images load properly, and the layout is responsive on mobile devices. You can also optimize your Website for speed and SEO by using caching plugins, optimizing images, and adding meta tags.
Conclusion
Customizing a one-page WordPress theme can be a rewarding experience that allows you to create a unique and professional-looking Website. By following the step-by-step guide provided in this article, you can customize your one-page theme to align with your brand and engage your visitors effectively.
FAQs
Q: Can I customize a one-page WordPress theme without any coding knowledge?
A: Yes, most one-page themes come with a user-friendly page builder and theme customizer that allows you to customize the theme without writing any code.
Q: Can I add custom functionality to my one-page WordPress theme?
A: Yes, you can add custom functionality to your one-page theme using plugins or by hiring a developer to create custom code for your Website.
Q: How do I ensure my customizations won’t be lost when I update my theme?
A: IT‘s important to create a child theme when customizing your one-page WordPress theme. This will ensure that your customizations are preserved when you update the parent theme.





