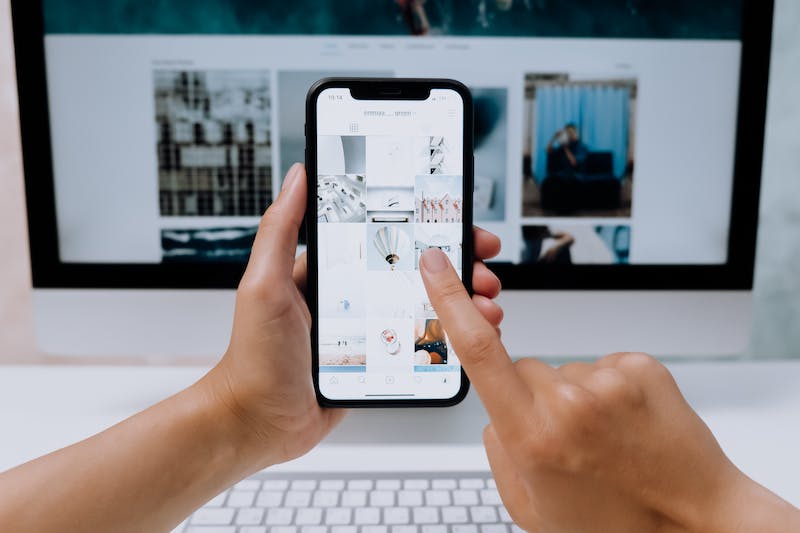
A Step-by-Step Guide to Creating a Custom Page Template in wordpress
Introduction
wordpress is a popular content management system that allows users to create and customize websites to suit their needs. One way to personalize your wordpress website is by creating custom page templates. This article will provide a step-by-step guide on how to create a custom page template in wordpress.
Why Create a Custom Page Template?
wordpress comes with a variety of pre-built templates that users can choose from, but sometimes these templates may not meet all of your needs. By creating a custom page template, you gain more control over the layout and functionality of your website. Whether you want to create a unique homepage, a specialized landing page, or a custom blog template, custom page templates allow for more flexibility and creativity.
Step 1: Accessing Your Theme Files
To create a custom page template, you will need to have access to your wordpress theme files. You can do this by connecting to your website via FTP or through the file manager in your web hosting control panel. Once you have access to your theme files, locate the “wp-content/themes” directory and find your active theme folder.
Step 2: Opening the Theme’s File Editor
Within your active theme folder, look for a file called “page.php”. This file is the default template used for all pages on your wordpress website. To create a custom template, you will need to make a duplicate of this file. Right-click on “page.php” and select “Duplicate” or “Copy”.
Step 3: Renaming and Editing the Template File
Once you have duplicated the “page.php” file, give it a new name that reflects the purpose of the custom template. For example, if you are creating a custom blog template, you could name it “blog-template.php”. Open the newly duplicated file in a code editor.
Step 4: Adding Template Header
At the beginning of your custom template file, you will need to add a template header. This is important as it tells wordpress that this file is a custom template. The template header should include the following lines of code:
“`
/*
Template Name: Your Template Name
*/
“`
Replace “Your Template Name” with the actual name of your custom template. This name will be displayed in the wordpress page editor when selecting a template for your page.
Step 5: Customizing the Template
Now it’s time to customize your template. Within your custom template file, you can add, remove, or modify the HTML, CSS, and PHP code to create your desired layout and functionality. You can insert wordpress template tags to display dynamic content such as post titles, excerpts, or custom fields.
Step 6: Saving and Uploading Your Template
After you have made the necessary customizations to your template, save the file. Now, upload the modified file to your active theme folder in the “wp-content/themes” directory. You can either do this through FTP or by using the file manager in your web hosting control panel.
Step 7: Assigning the Template to a Page
To use your custom template for a specific page, log in to your wordpress admin dashboard. Create a new page or edit an existing one. In the right-hand sidebar under “Page Attributes”, you should see a “Template” dropdown menu. Select your custom template from the list.
Step 8: Previewing and Publishing
Before publishing your page, you can preview the changes by clicking on the “Preview” button. This will allow you to see how your custom template looks before making it live. Once you are satisfied with the result, click on the “Publish” button to make your page accessible to visitors.
Conclusion
Creating a custom page template in wordpress can be a powerful tool to personalize your website. By following the step-by-step guide above, you can unleash your creativity and create unique page layouts and functionality. Custom page templates give you more control over your website’s design and can enhance the user experience.
FAQs
Q: Can I create multiple custom page templates for my wordpress website?
A: Yes, you can create as many custom page templates as you need. Simply duplicate the “page.php” file and follow the steps outlined in this guide for each template.
Q: Can I use a custom page template for existing pages?
A: Yes, you can assign a custom page template to existing pages. Just go to the page editor, select a template from the “Template” dropdown menu under “Page Attributes”, and click on the “Update” button.
Q: Can I modify an existing custom page template?
A: Absolutely! If you need to make changes to an existing custom page template, locate the file in your active theme folder, open it in a code editor, and edit as desired. Remember to save and upload the modified file to see the changes take effect.
Q: Will creating a custom page template affect my existing content?
A: No, creating a custom page template will not impact the existing content on your wordpress website. It only modifies the layout and functionality of the pages you assign the custom template to.
Q: What if I want to revert to the default page template?
A: If you ever decide to revert to the default page template for a specific page, simply select the “Default Template” option from the “Template” dropdown menu in the page editor and save the changes.
Q: Do custom page templates work with all wordpress themes?
A: Custom page templates are supported by most wordpress themes. However, some themes may have their own unique template structure, so it’s always a good idea to consult the theme documentation or contact the theme developer for any specific instructions.





