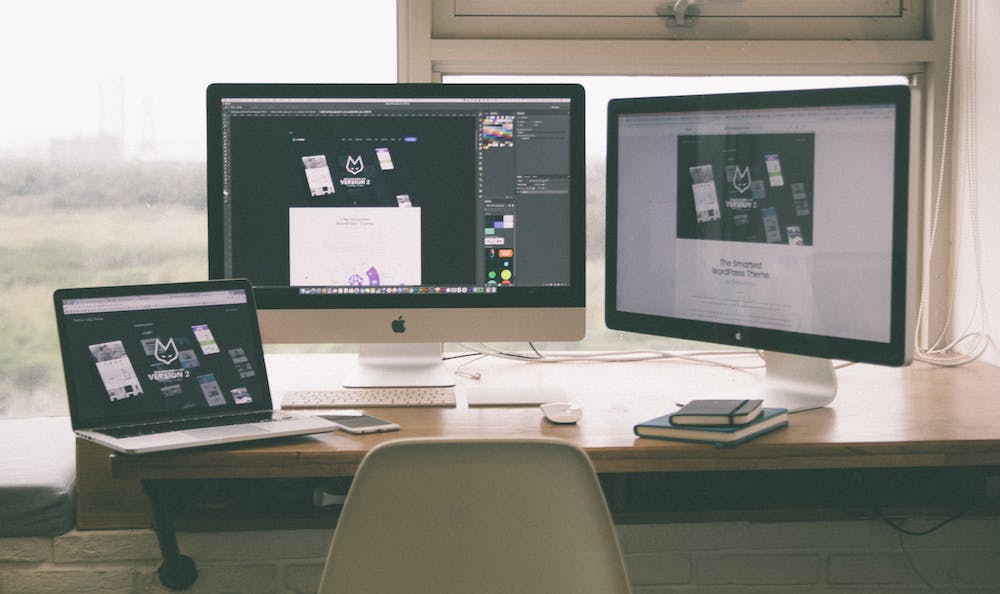
A Comprehensive Guide to Windows Defender Security Center
Introduction
Windows Defender Security Center is a built-in security feature in Windows 10 that helps protect your computer against viruses, malware, ransomware, and other security threats. IT is designed to provide comprehensive security protection to both individuals and businesses. In this guide, we will walk you through the various features and settings of Windows Defender Security Center, helping you understand how to make the most of this powerful security tool.
Setting Up Windows Defender Security Center
The first step in utilizing Windows Defender Security Center is to ensure that IT is properly set up on your computer. To do this, open the Start menu and search for “Windows Defender Security Center.” Click on the app to launch IT. Once opened, you will see an overview of your security status. If Windows Defender Security Center is not enabled, you can enable IT by clicking on the “Turn on” button.
You can also verify if Windows Defender is up to date by clicking on the “Virus & threat protection” tab, followed by the “Check for updates” button. IT is crucial to keep Windows Defender and its definitions updated to ensure optimal protection against the latest threats.
Understanding the Features
Windows Defender Security Center offers several features to safeguard your computer. Let’s explore some of the key features:
1. Virus & Threat Protection
This feature is the core of Windows Defender Security Center. IT constantly scans your computer for any malicious activities, identifies potential threats, and helps you remove them. You can schedule regular scans or perform quick scans manually to ensure your computer remains secure.
2. Firewall & Network Protection
Windows Defender Security Center also includes a built-in firewall that monitors and manages incoming and outgoing network traffic. This helps prevent unauthorized access to your computer and protects your sensitive data. You can customize the firewall settings based on your specific needs.
3. App & Browser Control
With this feature, Windows Defender Security Center provides protection against malicious apps and websites. IT helps block dangerous downloads, suspicious files, and provides security recommendations while browsing the internet. You can adjust the app and browser control settings to enhance your security level.
4. Device Security & Health
Device Security & Health feature checks for device encryption, device health, and additional security settings on your Windows 10 device. IT monitors the overall security posture of your computer and alerts you about any issues that need attention. You can use this feature to ensure your system is properly protected.
Advanced Settings
Windows Defender Security Center also provides advanced settings for those who wish to fine-tune their security preferences. To access these settings, open the Windows Defender Security Center app and click on the “Settings” icon located at the bottom-left corner of the window. Within the settings, you will find options to customize real-time protection, cloud-based protection, Exclusions, and more.
Conclusion
Windows Defender Security Center is a powerful security tool that offers comprehensive protection for your Windows 10 computer. By following this guide, you can ensure that you have the best defense against viruses, malware, and other security threats. Remember to keep your Windows Defender Security Center up to date and periodically review your security settings for optimal protection.
FAQs
1. Is Windows Defender Security Center enough to protect my computer?
Windows Defender Security Center provides robust protection against common security threats. However, for added security, IT is recommended to complement IT with an updated operating system, strong passwords, regular software updates, and safe browsing habits.
2. Can I use Windows Defender Security Center alongside a third-party antivirus?
Windows Defender Security Center is compatible with most third-party antivirus programs. However, running multiple antivirus software simultaneously can sometimes lead to conflicts and may decrease performance. IT is advisable to choose either your preferred third-party antivirus or Windows Defender Security Center and ensure that IT is kept up to date.
3. How often should I run a scan using Windows Defender Security Center?
To ensure comprehensive protection, IT is recommended to schedule regular scans using Windows Defender Security Center. Depending on your usage and preferences, a full scan once a week or quick scans daily can help keep your computer secure.
4. Can I customize the notifications from Windows Defender Security Center?
Yes, you can customize the notifications from Windows Defender Security Center. Open the Windows Defender Security Center app, click on the “Settings” icon, and go to the “Notifications & actions” section. From there, you can choose which notifications to receive and how they are displayed.
5. What should I do if Windows Defender Security Center detects a threat?
If Windows Defender Security Center detects a threat, IT will alert you and recommend the necessary actions. Follow the recommended steps to remove or quarantine the threat. In severe cases where the threat cannot be resolved, IT may be necessary to seek professional assistance from a trusted IT service provider.





