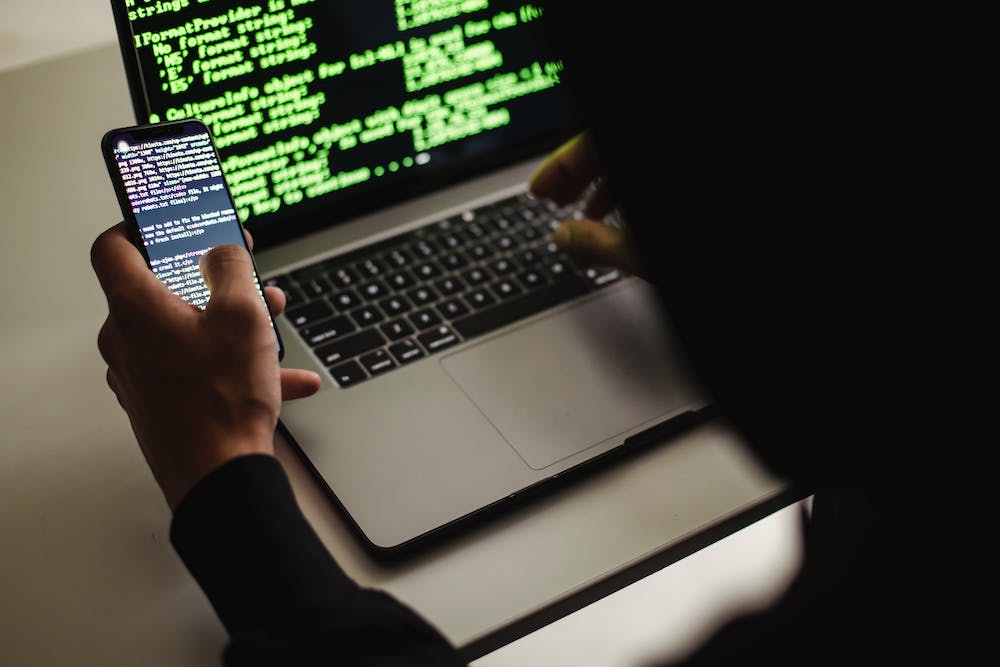
A Comprehensive Guide to Using Rufus software for Creating Bootable USB Drives
Introduction
In this comprehensive guide, we will walk you through the process of using Rufus software for creating bootable USB drives. Rufus is a popular software that allows you to create bootable USB drives from ISO files. Whether you need to install a new operating system, update your computer‘s firmware, or run a utility program, Rufus can help you create a bootable USB drive quickly and easily.
Step 1: Downloading and Installing Rufus
To get started, you need to download Rufus software from the official Website. Once the download is complete, run the installer and follow the on-screen instructions to install Rufus on your computer.
Step 2: Selecting the USB Drive
After installing Rufus, connect the USB drive on which you want to create a bootable USB. Launch Rufus, and IT will automatically detect the connected USB drive. If you have more than one USB drive connected, make sure to select the correct one from the drop-down menu in the “Device” section.
Step 3: Selecting the ISO Image
In this step, you need to select the ISO image file that you want to create a bootable USB drive from. Click on the “Select” button next to the “Boot selection” option and browse to the location where the ISO file is saved. Once you have selected the ISO file, Rufus will automatically populate the file name in the “Boot selection” section.
Step 4: Configuring Rufus settings
Before you start the process of creating a bootable USB drive, you may need to configure some settings in Rufus. For most cases, the default settings will work fine, but if you have specific requirements, you can adjust them accordingly. You can change the partition scheme, file system, and cluster size based on your needs.
Step 5: Creating the Bootable USB Drive
Once you have selected the USB drive and ISO file, and configured the settings, you are ready to create the bootable USB drive. Click on the “Start” button, and Rufus will format the USB drive (make sure to backup any data on the USB drive as IT will be erased) and copy the contents of the ISO file onto the USB drive. This process may take a few minutes, depending on the size of the ISO file and the speed of your USB drive.
Conclusion
In conclusion, Rufus is a powerful and user-friendly tool for creating bootable USB drives. Whether you are a beginner or an advanced user, Rufus provides a simple yet effective solution for creating bootable USB drives from ISO files. With its wide range of customization options, you can create bootable USB drives for various purposes, including installing operating systems, updating firmware, and running utility programs. Follow the steps outlined in this comprehensive guide to use Rufus effectively and efficiently.
FAQs
Q: Can Rufus create bootable USB drives from any ISO file?
Yes, Rufus supports a wide range of ISO files, including Windows ISOs, Linux distributions, and utility programs.
Q: Can I use Rufus to create a bootable USB drive for a Mac?
No, Rufus is primarily designed for creating bootable USB drives for Windows-based systems. To create a bootable USB drive for a Mac, you can use other tools like Disk Utility.
Q: Will creating a bootable USB erase all the data on IT?
Yes, creating a bootable USB drive using Rufus will format the USB drive and erase all the data on IT. Therefore, IT is highly recommended to backup any important data before proceeding with the process.
Q: Can I use Rufus on a computer without administrator privileges?
No, to use Rufus, you need administrator privileges on your computer. This is required to format the USB drive and write the necessary files onto IT.
Q: Can I use a USB drive created by Rufus on multiple computers?
Yes, a bootable USB drive created by Rufus can generally be used on multiple computers. However, compatibility may vary depending on the specific ISO file and the hardware configuration of each computer.





