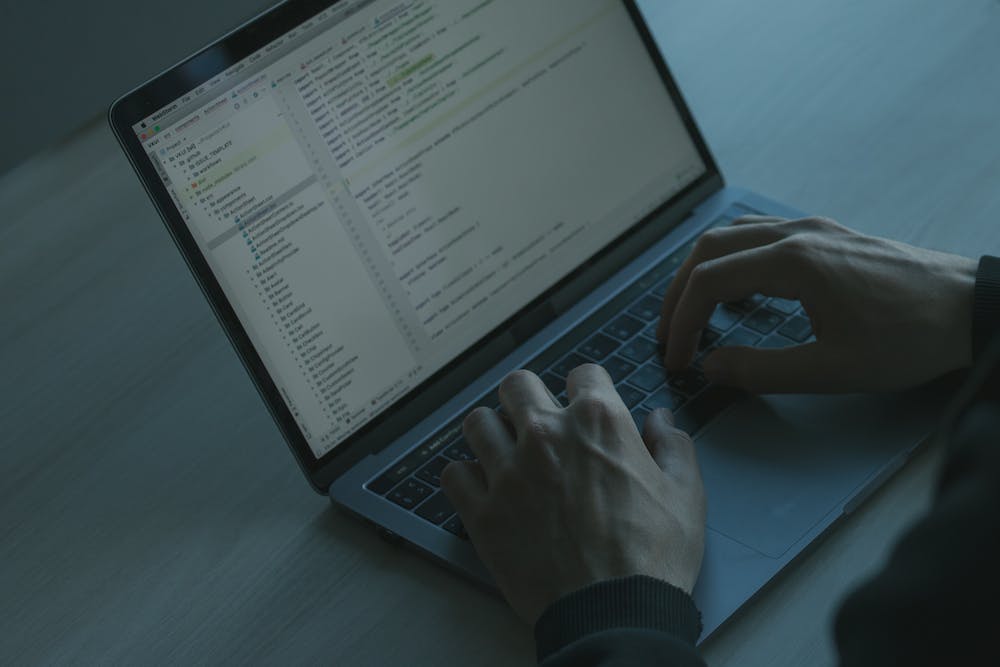
System Restore is a useful feature in Windows 10 that allows you to roll back your computer‘s settings to a previous state. IT can be a lifesaver when you encounter issues, such as software conflicts, driver problems, or malware infections. In this guide, we will take you through the process of using System Restore on your Windows 10 computer, step by step. We will also answer some frequently asked questions to help you better understand this feature.
Using System Restore in Windows 10
Before we dive into the steps, IT is important to note that System Restore should not be mistaken for a backup solution. While IT can help in certain situations, IT does not protect against data loss. IT mainly focuses on restoring system files, settings, and registry keys. If you want to regularly back up your data, you should explore other options, such as creating system images or using cloud storage.
Step 1: To access System Restore, open the Start menu and search for “Create a restore point.” Click on the matching result to open the System Properties window with the System Protection tab selected.
Step 2: In the System Protection tab, click on the “System Restore” button. This will launch the System Restore wizard.
Step 3: The System Restore wizard will display a list of restore points that have been created on your computer. These restore points are automatically created when major system changes occur, such as the installation of new software or Windows updates. You can also create restore points manually. Select a restore point from the list based on the date and description provided.
Step 4: Before proceeding, IT is recommended to click on the “Scan for affected programs” button. This will generate a list of programs, drivers, and other software that will be affected by the restoration process. Review this list to ensure that you are aware of the potential changes that will occur.
Step 5: Once you are ready to proceed, click on the “Next” button. You will be prompted to confirm your selected restore point and warned that the restoration process cannot be interrupted once started.
Step 6: Click on the “Finish” button to start the restoration process. Your computer will restart and the selected restore point will be applied. This process may take some time, so be patient and refrain from interrupting IT.
After the restoration process is complete, your computer will restart again, and the changes will be in effect. You should now be able to use your system without the issues that prompted the need for System Restore.
FAQs
- Can I undo a System Restore?
- Does System Restore affect my personal files?
- How much disk space does System Restore use?
- Can I create manual restore points?
- Are there any risks associated with System Restore?
Yes, you can undo a System Restore if necessary. Simply follow the same steps mentioned above and select the option to undo the last restoration. Keep in mind that this option is only available immediately after performing a System Restore.
No, System Restore does not affect your personal files, such as documents, pictures, videos, or music. IT primarily focuses on system files, settings, and registry keys. However, IT is always a good practice to regularly back up your personal files to avoid any potential data loss.
The amount of disk space used by System Restore can vary. By default, Windows reserves up to 10% of each disk partition for restore points. If disk space becomes limited, older restore points will be automatically deleted to make room for new ones.
Yes, you can manually create restore points in Windows 10. To do so, follow steps 1 and 2 mentioned above, but instead of selecting a specific restore point from the list, click on the “Create” button. You will be prompted to enter a description for the restore point. This feature can be particularly useful before making major system changes.
While System Restore is generally safe to use, there is a small chance that IT may not fully resolve certain issues. Additionally, any changes you made to your system after the selected restore point will be lost. IT is always recommended to create backups of your important data and to try alternative troubleshooting methods before resorting to System Restore.
System Restore is an invaluable tool for troubleshooting and resolving various issues on your Windows 10 computer. By following the steps outlined in this guide, you can take advantage of this feature and restore your system to a previous stable state without too much hassle. Just remember to regularly back up your data to ensure comprehensive protection against data loss.





