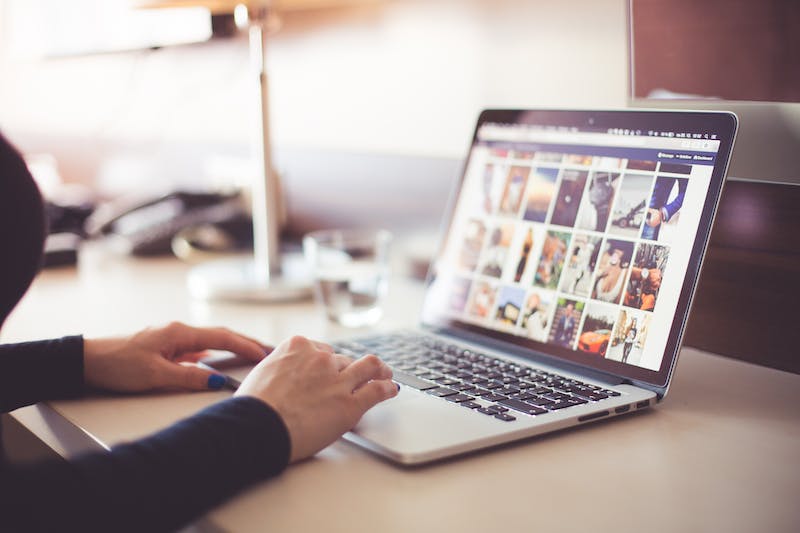
A Beginner’s Guide to Using HTTrack to Migrate a Website to WordPress
Introduction
Migrating a Website can be a challenging process, especially if you are a beginner. However, with the right tools and guidance, IT can become a lot easier. One tool that can simplify the migration process is HTTrack, a powerful Website copying tool. In this guide, we will explore how to use HTTrack to migrate a Website to WordPress. We will cover everything from installing HTTrack, creating a local copy of your Website, and transferring content to the WordPress platform.
What is HTTrack?
HTTrack is an open-source Website utility that allows you to download and create a copy of an entire Website. IT works by copying all the HTML, CSS, JavaScript, images, and other elements that make up a Website and saves them locally on your computer. This local copy can be accessed offline, allowing you to browse through the Website as if IT were live on the internet.
Step by Step Guide on Using HTTrack
Step 1: Download and Install HTTrack
The first step to migrate your Website to WordPress using HTTrack is to download and install the tool on your computer. HTTrack is available for Windows, Linux, and Android platforms. Simply visit the official HTTrack Website, download the appropriate version for your operating system, and follow the on-screen instructions to install IT.
Step 2: Launch HTTrack and Set Up a New Project
Once you have installed HTTrack, launch the program. The first time you run IT, you will be prompted to set up a new project. Provide a name for your project and the destination folder where the Website copy will be saved. Choose a location on your computer that is easily accessible.
Step 3: Configure the Options
After setting up the project, HTTrack will display a series of options that allow you to customize the Website copying process. While the default options are usually sufficient, you can choose to fine-tune them based on your preferences. For example, you can exclude specific file types or directories from being copied, set a maximum or minimum size for files to be downloaded, and more.
Step 4: Start the Website Copying Process
Once you have configured the options, you can start the Website copying process by clicking on the “Next” button. HTTrack will then begin to download the Website content and save IT in the designated folder on your computer. The time taken for the process will depend on the size of the Website and your internet connection speed. Once the process is complete, you will have a local copy of your Website.
Step 5: Install WordPress
Now that you have a local copy of your Website, IT‘s time to install WordPress. If you haven’t already, download the latest version of WordPress from the official Website. Follow the installation instructions provided and set up a database for your WordPress site. Once the installation is complete, you will have a basic WordPress site ready.
Step 6: Transfer content to WordPress
To transfer the content from your local HTTrack copy to your WordPress site, you will need to import IT using the WordPress Importer tool. In your WordPress dashboard, go to “Tools” and click on “Import.” Choose the option to import from “HTML” and select the index file from your HTTrack copy. WordPress will then import the content, including the pages, posts, images, and other elements, to your site.
Conclusion
Migrating a Website to WordPress can seem like a daunting task, but with the help of HTTrack, the process becomes a lot more manageable. By following the step-by-step guide outlined in this article, you can successfully migrate your Website to the WordPress platform. Remember to always backup your Website before making any changes or modifications, and don’t hesitate to seek professional assistance if needed. With patience and the right tools, you can ensure a smooth migration process and enjoy the benefits of WordPress‘s powerful content management system.
Frequently Asked Questions (FAQs)
1. Is HTTrack free to use?
Yes, HTTrack is an open-source tool available for free, allowing users to download and create local copies of websites easily.
2. Can I use HTTrack for websites created with platforms other than WordPress?
Yes, HTTrack can be used to create copies of websites built on any platform, including WordPress, Joomla, Drupal, and others.
3. How long does IT take to migrate a Website using HTTrack?
The time taken to migrate a Website using HTTrack depends on various factors, such as the size of the Website, your internet connection speed, and the complexity of the Website‘s structure. Larger websites may take longer to copy.
4. Can I make changes to the Website content after transferring IT to WordPress?
Yes, after transferring the Website content to WordPress, you can make changes, add new pages or posts, modify the design, and customize your Website as desired. WordPress provides a user-friendly interface that allows you to manage and update your Website easily.
5. Are there any limitations to using HTTrack?
While HTTrack is a powerful tool, IT does have some limitations. For example, IT may not capture dynamic elements generated by server-side scripts, such as search functions or forms. Additionally, HTTrack is a one-time copying tool, so IT cannot keep your WordPress site in sync with updates made to the original Website.
6. Do I need technical expertise to use HTTrack?
HTTrack is designed to be user-friendly, and you do not need advanced technical skills to use IT. However, basic knowledge of Website structures and HTML can be beneficial in customizing the copying process.





