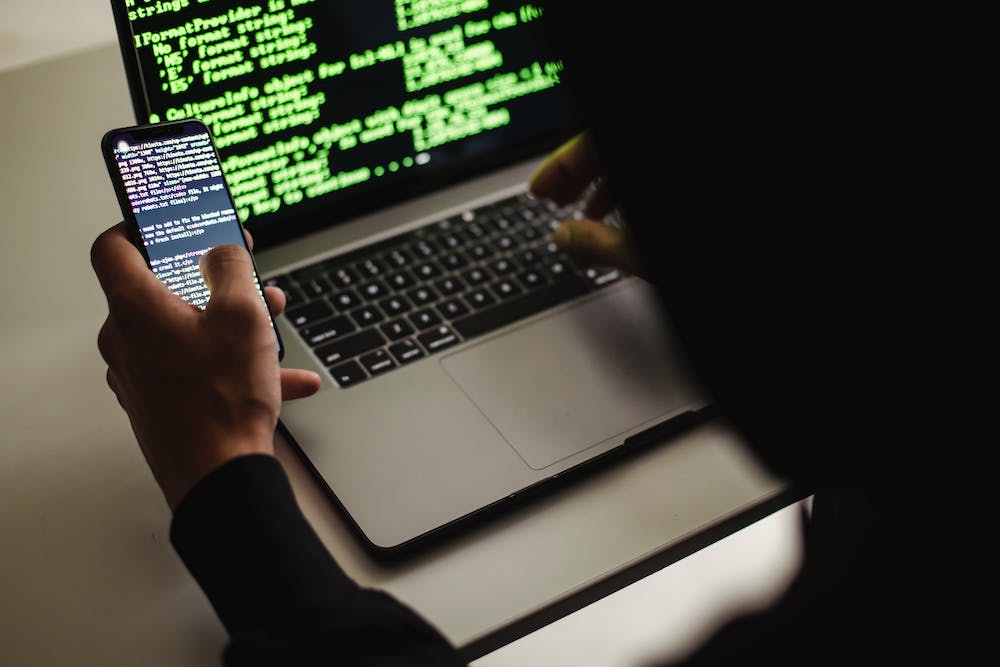
GIMP (GNU Image Manipulation Program) is a powerful open-source image editing tool that offers a wide range of features and capabilities. If you are a beginner Mac user and want to delve into the world of image editing, GIMP is a great choice. In this guide, we will walk you through the basics of using GIMP on a Mac, from installation to basic editing techniques.
Installation
Before you start using GIMP on your Mac, you need to install IT. Here’s how you can do IT:
- Visit the official GIMP Website at https://www.gimp.org/ on your Mac.
- Click on the “Download” button on the homepage to go to the download page.
- Choose the macOS version of GIMP that is compatible with your Mac from the available options.
- Once the download is complete, open the downloaded file.
- Drag and drop the GIMP icon into the “Applications” folder to install IT.
- You can now launch GIMP from the Launchpad or the Applications folder.
Interface Overview
When you open GIMP for the first time, you will be greeted with a window divided into several sections. Let’s take a quick look at the main components of the GIMP interface:
- Menu Bar: Located at the top of the window, IT contains various menu options for accessing different functions.
- Toolbox: On the left side of the window, the toolbox contains the tools required for editing and manipulating images.
- Layers, Channels, and Paths: These panels are located on the right side of the window. They provide you with control over different layers, channels, and paths within your image.
- Image Window: This is where your image is displayed and where you perform most of your editing tasks.
Basic Editing Techniques
Now that you are familiar with the GIMP interface, let’s explore some basic editing techniques:
Opening an Image
To open an image in GIMP, go to the “File” menu in the menu bar and select “Open.” Choose the image file you want to edit and click on the “Open” button. The selected image will then open in a new window.
Resizing an Image
If you want to resize an image in GIMP, go to the “Image” menu in the menu bar and select “Scale Image.” In the dialog box that appears, you can adjust the width and height of the image according to your requirements. Click on the “Scale” button to apply the changes.
Adjusting Colors and Contrast
To make adjustments to the colors and contrast of your image, you can use the “Colors” menu in the menu bar. Here, you will find various options like “Brightness-Contrast,” “Hue-Saturation,” and “Levels” that allow you to enhance or modify the appearance of your image.
Adding Text
If you want to add text to your image, select the “Text” tool from the toolbox. Click on the area of the image where you want to add text and start typing. You can customize the font, size, color, and other text properties using the options available in the tool options of the toolbox.
FAQs (Frequently Asked Questions)
1. Can I use GIMP on any Mac model?
Yes, GIMP is compatible with most Mac models. However, make sure to check the system requirements on the official GIMP Website to ensure your Mac meets the necessary specifications.
2. Are there any alternatives to GIMP for Mac?
Yes, there are alternatives to GIMP for Mac, such as Adobe Photoshop and Pixelmator. However, GIMP offers a powerful and free option for image editing.
3. Can I save my edited images in different file formats?
Yes, GIMP allows you to save your edited images in various file formats, including JPEG, PNG, TIFF, and more. You can choose the desired file format while saving your image using the “Export As” option in the “File” menu.
4. How can I undo a mistake while editing?
You can undo your last action in GIMP by going to the “Edit” menu in the menu bar and selecting “Undo.” Alternatively, you can press “Ctrl + Z” on your keyboard.
5. Is there a way to remove the background of an image in GIMP?
Yes, GIMP provides tools like the “Fuzzy Select” and “Foreground Select” tools that can help you remove the background of an image. You can find these tools in the toolbox. Additionally, GIMP also supports layer masks for more advanced background removal techniques.
With these basic techniques and knowledge of GIMP on a Mac, you can start exploring and experimenting with your images. Whether you want to retouch photos, create digital art, or design graphics, GIMP provides you with a versatile set of tools to unleash your creativity.





