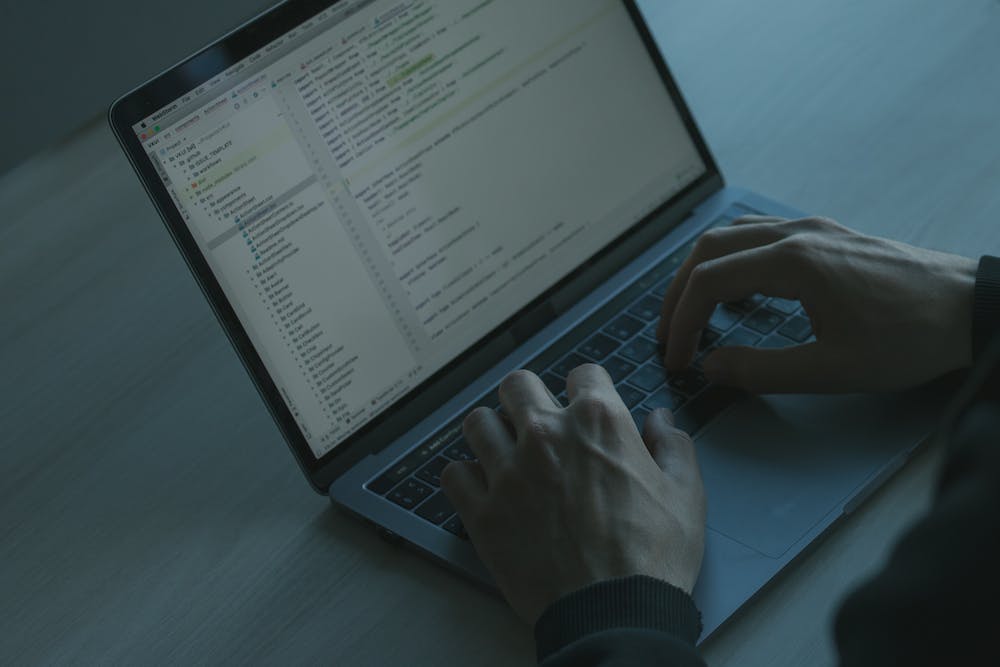
A Beginner’s Guide to Getting Started with VirtualBox
Introduction
VirtualBox is a powerful and popular open-source virtualization platform that allows users to run multiple operating systems simultaneously on a single machine. Whether you’re a developer, a software tester, or a curious individual eager to explore new software and operating systems, VirtualBox can be a valuable tool in your arsenal. In this beginner’s guide, we will explore the fundamentals of VirtualBox and provide step-by-step instructions on how to set IT up and get started.
What is VirtualBox?
VirtualBox is a cross-platform virtualization solution developed by Oracle. IT enables users to create and manage virtual machines (VMs) on their computer. A virtual machine is essentially a software emulation of a physical computer, running its own operating system and applications.
Installing VirtualBox
Before you can start using VirtualBox, you need to download and install IT on your computer. The installation process is straightforward:
- Go to the official VirtualBox Website
- Download the appropriate version of VirtualBox for your operating system
- Run the installer and follow the on-screen instructions
Once the installation is complete, you’re ready to start using VirtualBox.
Creating a New Virtual Machine
With VirtualBox installed, the next step is to create a new virtual machine:
- Open VirtualBox
- Click on the “New” button in the toolbar
- Enter a name for your virtual machine and select the operating system you want to install
- Choose the amount of memory (RAM) to allocate to the virtual machine
- Create a virtual hard disk for the machine, specifying its type and allocating the necessary storage space
- Click “Create” to create the virtual machine
Your new virtual machine will appear in the main VirtualBox window. At this point, IT is an empty shell, ready to be powered on and have an operating system installed.
Installing an Operating System
To install an operating system on your newly created virtual machine:
- Select the virtual machine from the VirtualBox window
- Click on the “Start” button in the toolbar
- Choose the installation media (e.g., ISO file, installation CD) for the operating system
- Follow the installation instructions provided by the operating system’s installation wizard
Once the installation is complete, you can now run and interact with your new virtual machine.
Managing Virtual Machines
VirtualBox offers a range of management features to help you control and organize your virtual machines:
- Starting and stopping: You can power on, power off, or restart a virtual machine using the toolbar buttons or the VirtualBox menu.
- Snapshotting: VirtualBox allows you to take snapshots of a virtual machine at any point in time. This feature is helpful for creating backups, testing software, or reverting to a previous state.
- Virtual machine settings: You can customize the settings of your virtual machine, such as the amount of allocated memory, the number of processor cores, and networking options.
Explore the VirtualBox documentation for a comprehensive list of management features and their functionalities.
Conclusion
VirtualBox is a versatile tool that opens up a world of opportunities for users interested in exploring different operating systems and testing software in isolated environments. This beginner’s guide has provided you with the necessary steps to install VirtualBox, create and configure virtual machines, and install operating systems.
FAQs
1. Can I run VirtualBox on macOS?
Yes, VirtualBox is cross-platform and supports macOS, along with Windows and Linux.
2. Is VirtualBox free to use?
Yes, VirtualBox is an open-source software released under the GNU General Public License (GPL). IT is free to download, use, and distribute.
3. How much disk space is required to run VirtualBox?
The disk space required for VirtualBox installation depends on the operating systems and virtual machines you intend to create. IT is recommended to have several gigabytes of free space available.
4. Can I transfer virtual machines between different VirtualBox installations?
Yes, VirtualBox supports the import and export of virtual machines, allowing you to transfer them between different installations or share them with others.
5. Are there any limitations or performance considerations when using VirtualBox?
VirtualBox performs well in most scenarios, but resource-intensive applications or operating systems may require additional system resources such as memory and processing power to run smoothly.





