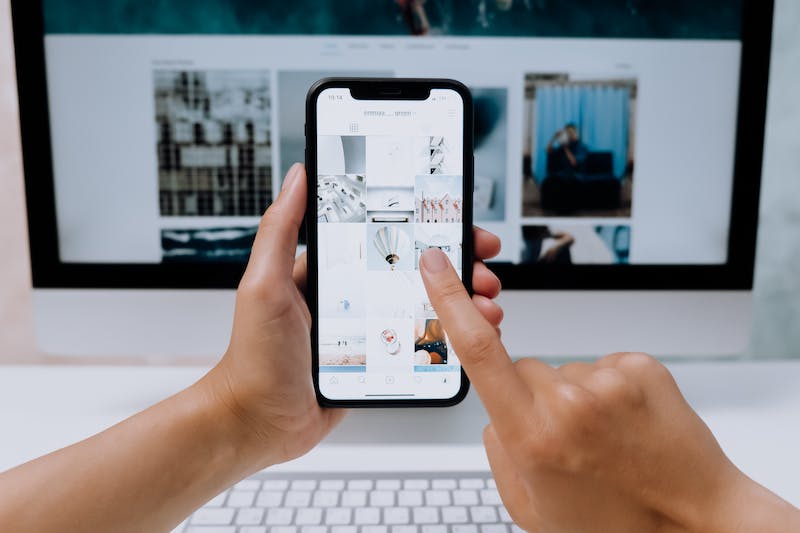
Are you looking to migrate your WordPress Website but don’t know where to start? Look no further! In this beginners’ guide, we will walk you through the process of free WordPress migration. Whether you are moving from one hosting provider to another or simply want to create a backup of your Website, this guide will provide you with all the necessary steps and tools to make the process seamless and hassle-free. So, let’s dive right in!
Step 1: Backup Your Website Files and Database
The very first step before initiating a WordPress migration is to create a backup of your Website files and database. This ensures that you have a copy of all your valuable data in case anything goes wrong during the migration process.
To back up your Website files, access your hosting account’s control panel (cPanel or similar) and find the File Manager. Navigate to your WordPress installation directory, select all the files, and compress them into a zip file. Download this zip file to your local computer.
Next, you need to export your Website‘s database. In the control panel, find the phpMyAdmin tool and locate your WordPress database. Once you’ve selected IT, click on ‘Export’ and choose the SQL format. Download the exported database file to your local computer as well.
Step 2: Set Up Your New WordPress Installation
Before migrating your Website, you need to set up a new WordPress installation on your target server. Many hosting providers offer quick and easy WordPress installations through their control panels. Alternatively, you can download the latest version of WordPress from their official Website and manually install IT by following the provided instructions.
Once the installation is complete, you will have a fresh WordPress Website ready for migration.
Step 3: Transfer and Import Your Website Files
The next step is to transfer your backed-up Website files to the new server. Connect to your new hosting account via FTP (File Transfer Protocol) using an FTP client of your choice (such as FileZilla). Navigate to the root directory of your WordPress installation on the new server and upload the previously downloaded zip file containing your Website files. Extract the zip file so that all the files and folders are in the right place.
After successfully transferring the Website files, you need to import your database. Access the control panel of your new hosting account and find the phpMyAdmin tool. Create a new database for your WordPress installation and import the previously exported database file into IT. This will transfer all your Website‘s content and settings to the new database.
Step 4: Update WordPress Configuration
Now that your Website files and database are in place, you need to update the WordPress configuration to point to the new database. Locate the ‘wp-config.php’ file in your WordPress installation on the new server and open IT with a text editor.
Look for the following lines:
define('DB_NAME', 'database_name_here');
define('DB_USER', 'username_here');
define('DB_PASSWORD', 'password_here');
define('DB_HOST', 'localhost');
Replace the ‘database_name_here’, ‘username_here’, and ‘password_here’ with the details of your new database. If your database is hosted on a different server than your web server, you may need to update the ‘DB_HOST’ value accordingly.
Save the changes to the wp-config.php file and close IT.
Step 5: Test and Update URLs and Permalinks
Before making your migrated WordPress Website live, IT‘s important to test IT thoroughly to ensure everything is working as expected. You can access your new WordPress installation by typing its URL in a web browser and exploring different pages, posts, plugins, and themes.
While testing, make sure to update any URLs that reference the old Website domain. For example, if your old Website was ‘www.oldwebsite.com’ and your new Website is ‘www.newwebsite.com’, search for ‘www.oldwebsite.com’ in your WordPress database and replace IT with ‘www.newwebsite.com’.
Additionally, if your old Website had custom permalinks (SEO-friendly URLs), you need to update them as well. In the WordPress admin panel, go to ‘Settings’ and select ‘Permalinks’. Choose the appropriate permalink structure and click ‘Save Changes’. This ensures that your Website‘s URLs remain intact and search engine friendly.
FAQs
Q: Can I migrate my WordPress Website without any technical knowledge?
Yes, you can! This beginners’ guide provides step-by-step instructions to help you migrate your WordPress Website easily, even if you don’t have much technical knowledge. Just follow each step carefully and you’ll be able to successfully migrate your Website.
Q: What if something goes wrong during the migration process?
If something goes wrong during the migration process, don’t panic! Remember, you have a backup of your Website files and database, so you can always revert back to the old version. Troubleshoot the issue or seek assistance from your hosting provider or a professional WordPress developer to resolve any unexpected problems.
Q: What if my Website is too large to be transferred via FTP?
If your Website is too large to be transferred via FTP, you can try using a backup and migration plugin like ‘Duplicator’ or ‘All-in-One WP Migration’. These plugins allow you to create a backup of your Website and export IT as a package file which can be easily imported on the new server.
Q: Do I need to update my domain’s DNS settings after migration?
If you are moving your Website to a new hosting provider, you may need to update your domain’s DNS (Domain Name System) settings to point to the new server. Contact your domain registrar or refer to their documentation for instructions on how to update DNS settings.
With this beginners’ guide to free WordPress migration, you are now equipped with the knowledge and tools to successfully move your Website to a new server or create backups as needed. Happy migrating!





