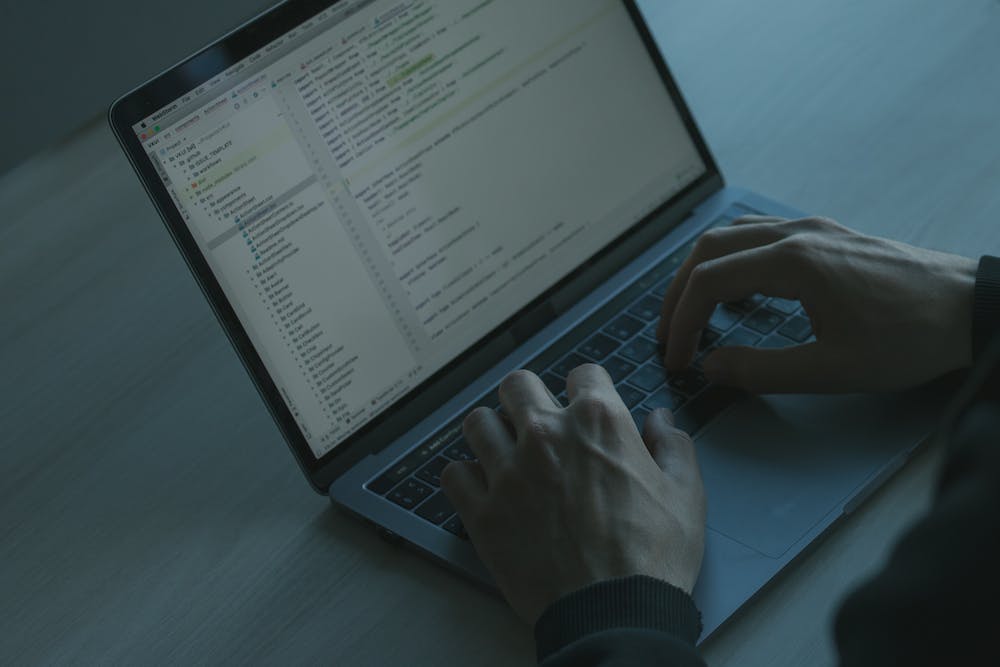
Do you want to improve the performance and productivity of your Windows desktop? With a few simple tips and tricks, you can optimize your desktop experience and make your daily tasks more efficient. From organizing your desktop icons to managing your system resources, this article will provide you with 10 essential tips to optimize your Windows desktop.
1. Clean up your desktop: A cluttered desktop can significantly slow down your computer. Remove unnecessary icons and files from your desktop to free up system resources and improve performance.
2. Customize your taskbar: The taskbar provides quick access to frequently used applications. Customize IT by pinning your favorite apps, unpinning unnecessary ones, and rearranging the icons to match your workflow.
3. Optimize your startup programs: Too many programs running at startup can slow down your computer‘s boot time. Open the Task Manager, go to the Startup tab, and disable programs that you don’t need to start automatically.
4. Organize your files and folders: A well-organized file system can make IT easier to find and access your files quickly. Create folders, use logical naming conventions, and periodically clean up unnecessary files.
5. Use virtual desktops: Windows 10 introduces the concept of virtual desktops, allowing you to have multiple desktop environments. This feature is particularly useful for multitasking and maintaining a clutter-free workspace.
6. Enable dark mode: Dark mode not only looks sleek but also reduces eye strain, especially in low-light conditions. In Windows 10, you can enable dark mode by going to Settings > Personalization > Colors.
7. Update your drivers: Outdated drivers can lead to compatibility issues and performance problems. Regularly update your device drivers to ensure optimal functioning and stability. You can visit the manufacturer’s Website or use third-party driver update software.
8. Adjust power settings: Windows offers different power plans to optimize energy consumption. Depending on your usage patterns, you can choose from options like Balanced, Power Saver, or High Performance. To access power settings, go to Control Panel > Hardware and Sound > Power Options.
9. Clear temporary files: Over time, temporary files can accumulate and take up valuable disk space. Use the built-in Disk Cleanup utility to remove temporary files, system files, and other unnecessary data.
10. Install a reliable antivirus software: Protect your desktop from malware and other security threats by installing a reputable antivirus software. Regularly update its virus definitions and perform full system scans for optimum protection.
FAQs:
Q: How can I declutter my desktop without deleting files?
A: You can create separate folders for different types of files and move the files into these designated folders. This way, you can still organize your files while keeping your desktop clean.
Q: How do I pin an app to the taskbar?
A: Locate the app in your Start menu, right-click on IT, and select “Pin to taskbar.” The app’s icon will then appear on your taskbar for easy access.
Q: Can I use virtual desktops with multiple monitors?
A: Yes, Windows 10 allows you to use virtual desktops across multiple monitors. You can customize each virtual desktop and move applications between them.
Q: How often should I update my device drivers?
A: IT is recommended to periodically check for driver updates and install them as needed. You can set your system to automatically update drivers or manually check for updates every few months.
Q: Are all third-party antivirus software programs reliable?
A: Not all third-party antivirus software programs are equally reliable. Do your research, read reviews, and choose a reputable antivirus software with regular updates and good user feedback.
By implementing these 10 essential tips and tricks, you can significantly enhance your Windows desktop experience. Optimize your desktop for improved performance, organization, and productivity, making your daily tasks smoother and more efficient.





