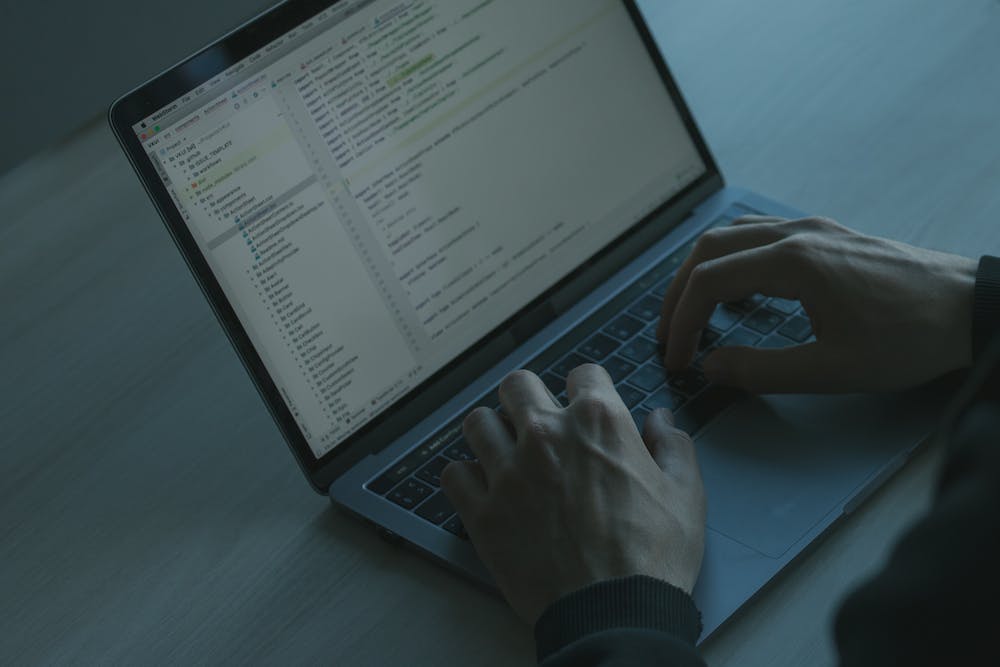
Adobe Reader 11 is a widely used program for viewing, printing, and annotating PDF documents. While IT may seem straightforward, there are many tips and tricks that can enhance your user experience and make your work more efficient. In this article, we will discuss 10 essential tips and tricks for Adobe Reader 11.
1. Customize the Toolbar
One of the first things you should do when using Adobe Reader 11 is to customize the toolbar to include the tools you use most frequently. You can do this by right-clicking on the toolbar, selecting “Customize Toolbar”, and then dragging and dropping the tools you want to use onto the toolbar.
2. Use Keyboard Shortcuts
Keyboard shortcuts can save you a lot of time when working with Adobe Reader 11. Some essential keyboard shortcuts include Ctrl + P to print, Ctrl + S to save, and Ctrl + F to search within the document.
3. Use the Commenting Tools
Adobe Reader 11 has a range of commenting tools that allow you to highlight, underline, and add sticky notes to a document. These tools can be very useful for collaboration and can help you keep track of important information within a document.
4. Use Read Out Loud Feature
The Read Out Loud feature in Adobe Reader 11 allows the program to read the text of the document out loud to you. This can be particularly useful for proofreading or for visually impaired users.
5. Use the Snapshot Tool
The Snapshot tool allows you to select and copy a portion of the document as an image. This can be useful for copying graphs or tables from a PDF document into a presentation or report.
6. Customizing Display Preferences
You can customize the display preferences of Adobe Reader 11 to suit your needs. This includes adjusting the page layout, setting the default zoom level, and choosing whether to display one page at a time or two pages side by side.
7. Utilize the Search Feature
The search feature in Adobe Reader 11 allows you to quickly find specific words or phrases within a document. This can be particularly useful for long documents or research papers.
8. Use XFA Forms
Adobe Reader 11 supports XFA forms, which are more dynamic and interactive than traditional PDF forms. You can use these forms to collect data and user input more efficiently.
9. Utilize the Security Features
Adobe Reader 11 has a range of security features that allow you to protect your documents. You can add passwords, encrypt the document, and even add digital signatures to ensure the security of your files.
10. Keep Adobe Reader 11 Updated
Finally, IT is important to keep Adobe Reader 11 updated to ensure that you have the latest security patches and bug fixes. You can enable automatic updates in the preferences menu to ensure that you are always using the latest version of the program.
Conclusion
By following these 10 essential tips and tricks, you can enhance your user experience and increase your efficiency when using Adobe Reader 11. Whether you are a student, a professional, or just an occasional user of PDF documents, these tips and tricks can help you get the most out of the program.
FAQs
Q: Can I use Adobe Reader 11 on a Mac?
A: Yes, Adobe Reader 11 is available for both Windows and Mac operating systems.
Q: Is Adobe Reader 11 free to use?
A: Yes, Adobe Reader 11 is free to download and use.
Q: Can I edit PDF documents in Adobe Reader 11?
A: While Adobe Reader 11 does not have advanced editing features, you can make minor edits and annotations to PDF documents using the commenting tools and text boxes.
Q: Can I convert PDF documents to other formats in Adobe Reader 11?
A: No, Adobe Reader 11 does not have built-in PDF conversion features. However, you can use other Adobe products such as Adobe Acrobat for PDF conversion.
Q: Why should I keep Adobe Reader 11 updated?
A: Keeping Adobe Reader 11 updated is important for security reasons. Updates often include patches for security vulnerabilities and bug fixes to improve the stability of the program.





